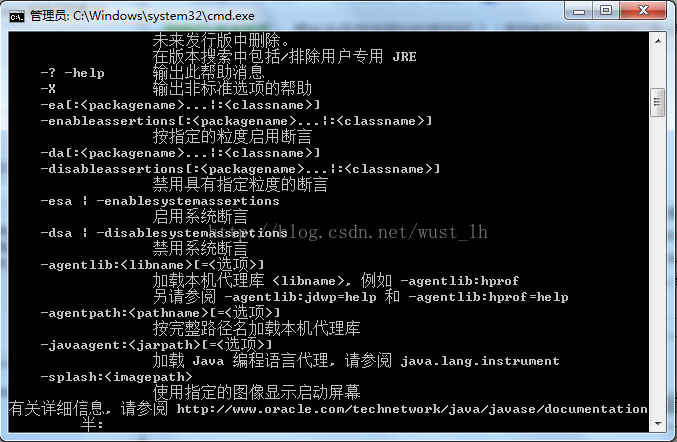JMeter介绍
(参考:http://www.importnew.com/13876.html)
JMeter使用了不同技术和协议,是一款可以进行配置和执行负载测试、性能测试和压力测试的工具。负载测试、性能测试和压力测试概念:
负载测试: 这类测试使系统或者应用程序在预先设计好的极端场景下测试运行。这类测试用来评估系统或者程序在极端条件下的行为。
性能测试: 这种测试被用来检测系统的性能表现,包括特定情况下,系统的响应能力和稳定性。
压力测试: 这类测试通过载入更多的外部资源,并使系统组件超越其所设定的能力范围,试图使系统挂掉
准备工作
安装JMeter前需要安装配置好Java
首先下载JDK安装包,安装完成后记住JDK安装位置(直接下载JDK包,不用安装也行)。
JDK下载官网链接:https://www.oracle.com/java/technologies/javase-downloads.html#JDK15
点击计算机->系统属性->高级系统设置->环境变量,设置系统变量。
(1)新建系统变量:变量名:JAVA_HOME;变量值:【D:\Java\jdk1.8.0_73】。这里的变量值是JDK的安装包位置。
(2)新建系统变量:变量名:CLASSPATH;变量值:【.;%JAVA_HOME%\lib\dt.jar;%JAVA_HOME%\lib\tools.jar;】。
(3)找到系统变量Path进行编辑,在该变量最后添加【%JAVA_HOME%\bin;%JAVA_HOME%\jre\bin;】
最后验证环境变量是否验证成功:在开始菜单搜索框输入【cmd】进入控制台,输入java,如果出现以下界面则说明已配置好。
JMeter下载及环境配置
下载
1、下载地址:http://jmeter.apache.org/download_jmeter.cgi,(Windows版本下载.zip,Linux版本下载.tgz)

2、下载后无需安装,解压后即可使用。解压后目录如下:

环境配置
1、新增JMETER_HOME环境变量,变量值为JMeter解压的路径

2、编辑CLASSPATH变量,加上%JMETER_HOME%\lib\ext\ApacheJMeter_core.jar;%JMETER_HOME%\lib\jorphan.jar;%JMETER_HOME%\lib\logkit-2.0.jar;

完成以上操作后打开JMeter中bin目录下面的jmeter.bat文件即可打开JMeter了,打开的时候会有两个窗口,Jmeter的命令窗口和Jmeter的图形操作界面,不要关闭命令窗口。

进入JMeter后的界面:(显示中文界面,直接菜单option-》choose-》chinese)

接下来就可以使用JMeter创建测试计划进行测试了。
php测试小用例(测试并发)
1.添加http请求,写上需测试接口,这里的测试路径为http://b.cn(这里是本地php写的接口)

2.添加监听器,方便查看状态

3.线程组:线程数自己定义

4.接口代码,这里用的yii2的框架
public function actionIndex(){$list = Feedback::find();$list_count = clone $list;$total_count = $list_count->count();if ($total_count>=3){return 1;}else{$feedbackModel = new Feedback();$feedbackModel->question = 'aaaa';$feedbackModel->contact = '11111';$feedbackModel->created_at = date('Y-m-d H:i:s');$feedbackModel->user_id = '1111';//插入问题反馈内容if ($feedbackModel->save()) {return ['code' => 1, 'message' => '反馈成功'];}return ['code' => -1, 'message' => '反馈失败'];}}5.运行,得结果,查看数据库,会发现数据表插入了4条数据,而原来设置的最大数据应该是3