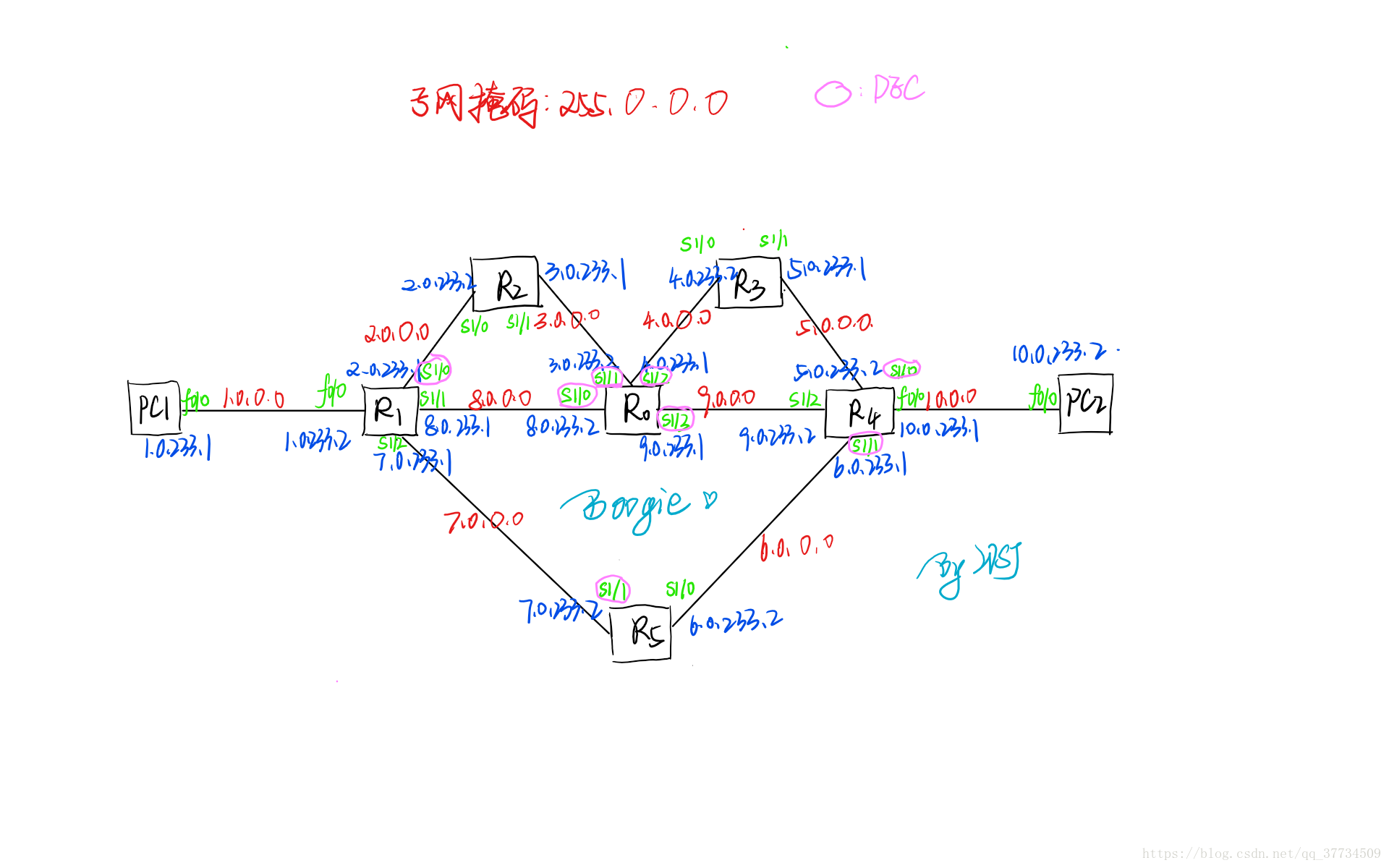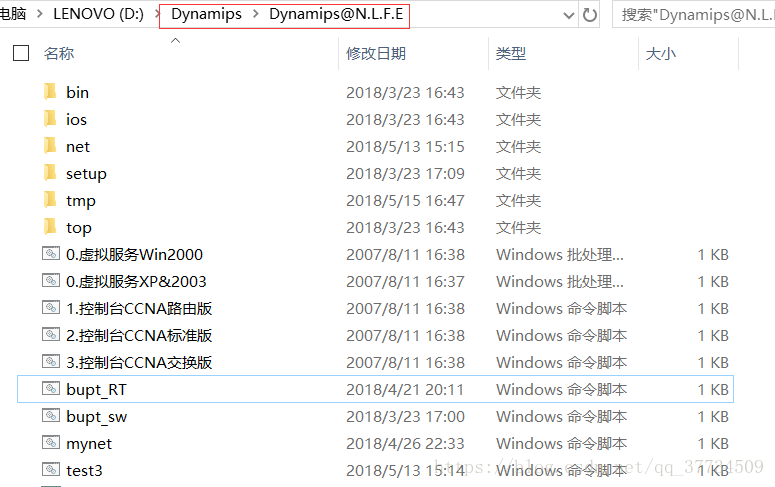环境:win10
预装:winPcap_4_1_3
我记得装Dynamips就是下载一个包,win10的话需要装winPcap_4_1_3
第一步:画拓扑图
·网络划分:每经过一个路由器就是一个网段,如连接在同一台路由器上的两台PC也是属于两个网段的
例如图中的两个PC处于两个不同的网络2.0.0.0和9.0.0.0
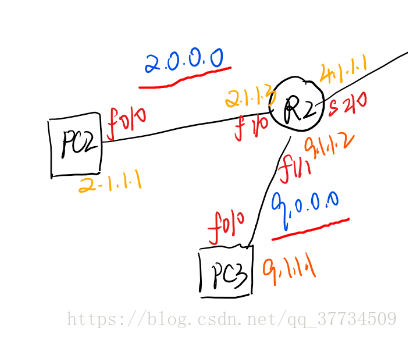
·设备的端口分配
**f**x/y或者**s**x/y:其中“f”代表快速以太网端口,“s”代表串口,x代表槽位,y代表接口号。不同的设备有不同数量的槽位,槽位编号从0开始,接口数量取决于你插入的片片,编号同样从0开始,下图给出C7200的设备简介:
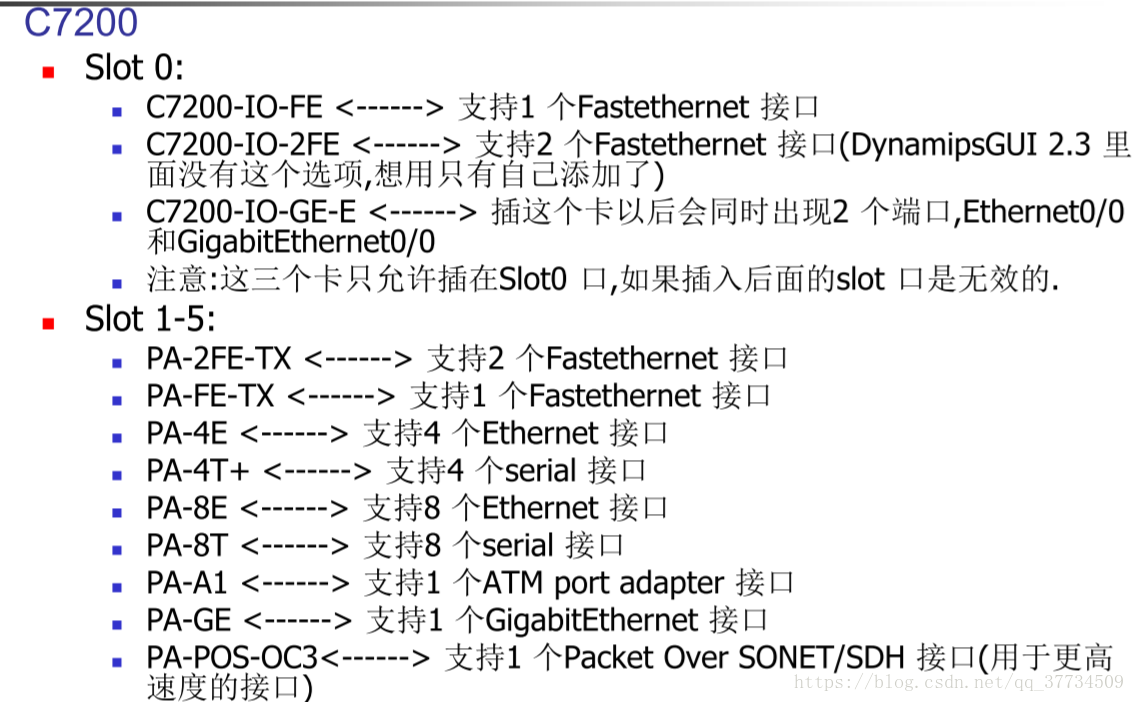
例如
slot0 = C7200-IO-FE
slot1 = PA-4E这段代码就是使你的设备0槽位具有一个以太网接口,其接口编号为【f0/0】,1槽位有四个串口接口,编号分别为【s1/0】【s1/1】【s1/2】和【s1/3】
基本上这就是我自己画拓扑图时遇到的问题了~
接下来给出我自己做实验时画的拓扑图(懒得用软件画,直接手绘,不准吐槽,我会生气#^#)
图片注释:R:路由器PC:电脑端红字:网络号蓝字:端口IP绿字:端口号粉色圈圈:DEC另外为了配置方便,所有的子网掩码都用的是255.0.0.0请自动忽略那两处蓝不蓝,绿不绿的字,谢谢~~~
第二步编写【.net】文件
下面给出我的.net文件源代码
autostart = false[localhost]
port = 7200
udp = 10000
workingdir = ..\tmp\[[router R0]]//R0是设备名称,随意取image = ..\ios\unzip-c7200-is-mz.122-37.binmodel = 7200console = 3008//这个是端口号npe = npe-400ram = 64confreg = 0x2102/*这里我所知道的有两种写法,分别是0x2102和0x2142,前者是读取历史配置信息,后者不读取,即每一次重启服务器之后,上次配置的信息都会被清空,通常在无法保证一次完成实验的情况下,我们选用0x2102*/exec_area = 64mmap = false slot1 = PA-4T//这里是选择你所需要的插片,放在插槽1里面s1/0 = R1 s1/1s1/1 = R2 s1/1s1/2 = R3 s1/0s1/3 = R4 s1/2//这里是配置路由器R0的各个接口和其他设备的连接接口,每一条线路只需要配置一端即可//下面每一个路由器配置都类似[[router R1]]image = ..\ios\unzip-c7200-is-mz.122-37.binmodel = 7200console = 3001npe = npe-400ram = 64confreg = 0x2102exec_area = 64mmap = falseslot0 = PA-C7200-IO-FEslot1 = PA-4Tf0/0 = PC1 f0/0s1/0 = R2 s1/0s1/2 = R5 s1/1[[router R2]]image = ..\ios\unzip-c7200-is-mz.122-37.binmodel = 7200console = 3002npe = npe-400ram = 64confreg = 0x2102exec_area = 64mmap = false slot1 = PA-4T[[router R3]]image = ..\ios\unzip-c7200-is-mz.122-37.binmodel = 7200console = 3003npe = npe-400ram = 64confreg = 0x2102exec_area = 64mmap = falseslot1 = PA-4Ts1/1 = R4 s1/0[[router R4]]image = ..\ios\unzip-c7200-is-mz.122-37.binmodel = 7200console = 3004npe = npe-400ram = 64confreg = 0x2102exec_area = 64mmap = false slot0 = PA-C7200-IO-FEslot1 = PA-4Tf0/0 = PC2 f0/0s1/1 = R5 s1/0[[router R5]]image = ..\ios\unzip-c7200-is-mz.122-37.binmodel = 7200console = 3005npe = npe-400ram = 64confreg = 0x2102exec_area = 64mmap = false slot1 = PA-4T//PC配置和路由器类似,一般就不需要配端口了,因为一般在路由器上配置[[router PC1]]model = 2621ram = 20image = ..\ios\unzip-c2600-i-mz.121-3.T.binmmap = Falseconfreg = 0x2102console = 3006[[router PC2]]model = 2621ram = 20image = ..\ios\unzip-c2600-i-mz.121-3.T.binmmap = Falseconfreg = 0x2102console = 3007第三步 配置
首先把自己的【.net】文件放在【.net】文件夹中
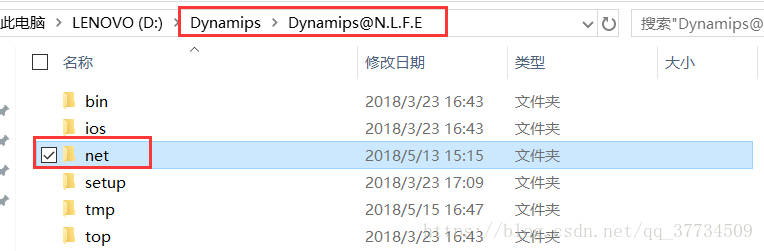
然后写自己的批处理文件,我是直接在老师给的样例上改的
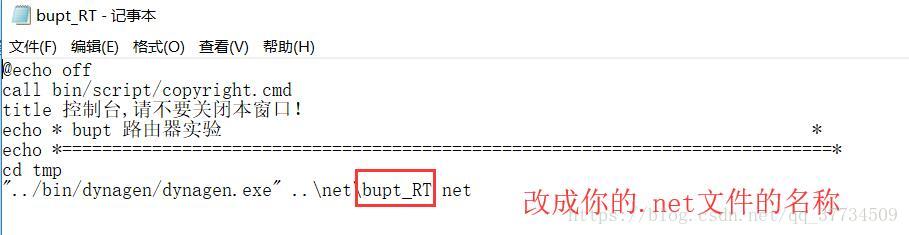
把这个批处理文件放在这个目录下
第四步 启动服务
第一次实验的,请自行装WinCap(下面有张图给出了简单步骤),还有记得打开telnet,怎么打开这个,请自行百度,因为我也不记得了(不爽啊,你咬我呀#……#)
我是win10系统,装的这个:


然后点击上上张图上显示的【0.虚拟服务XP&2003】,会弹出一个黑色窗口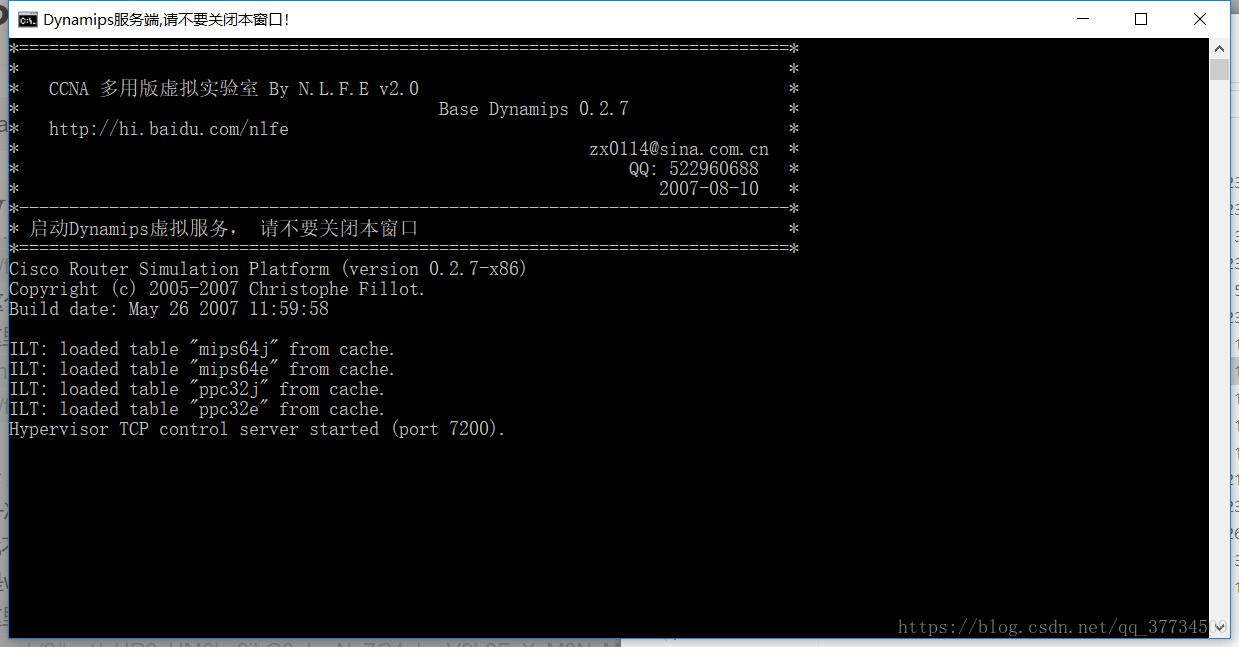
再双击打开你自己的批处理文件。又弹出一个黑色窗口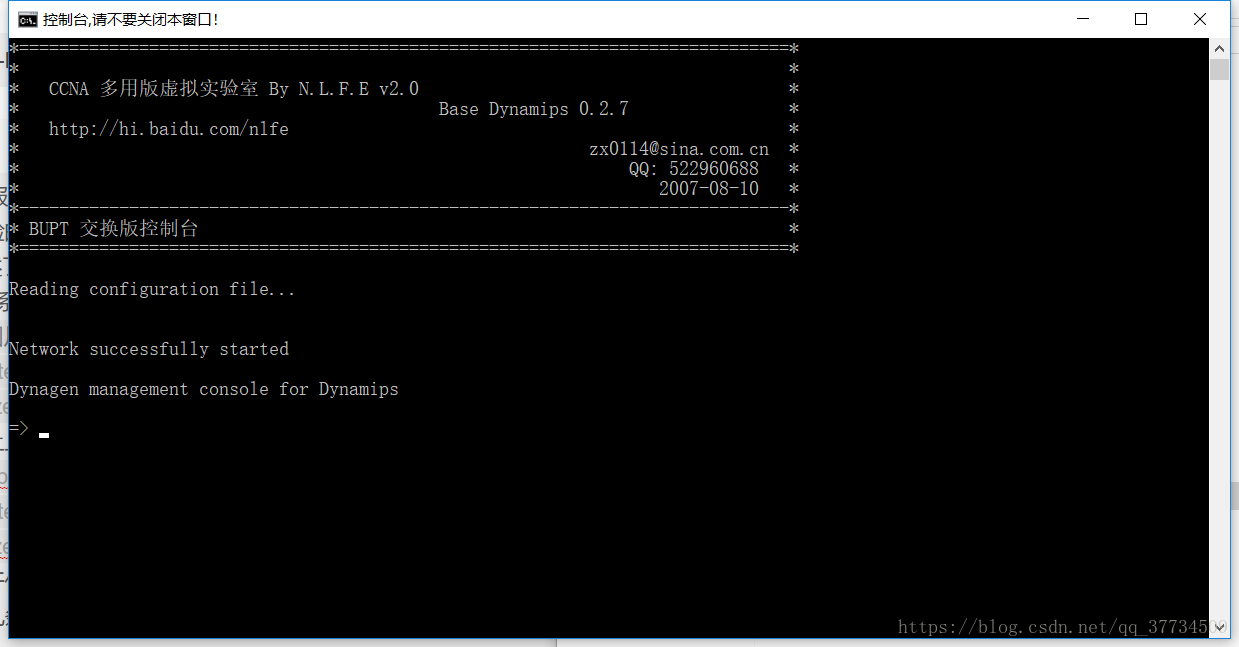
简单介绍几条我常用的指令,其他的请自行百度
1.list
显示当前拓扑中的设备情况,如图所示:
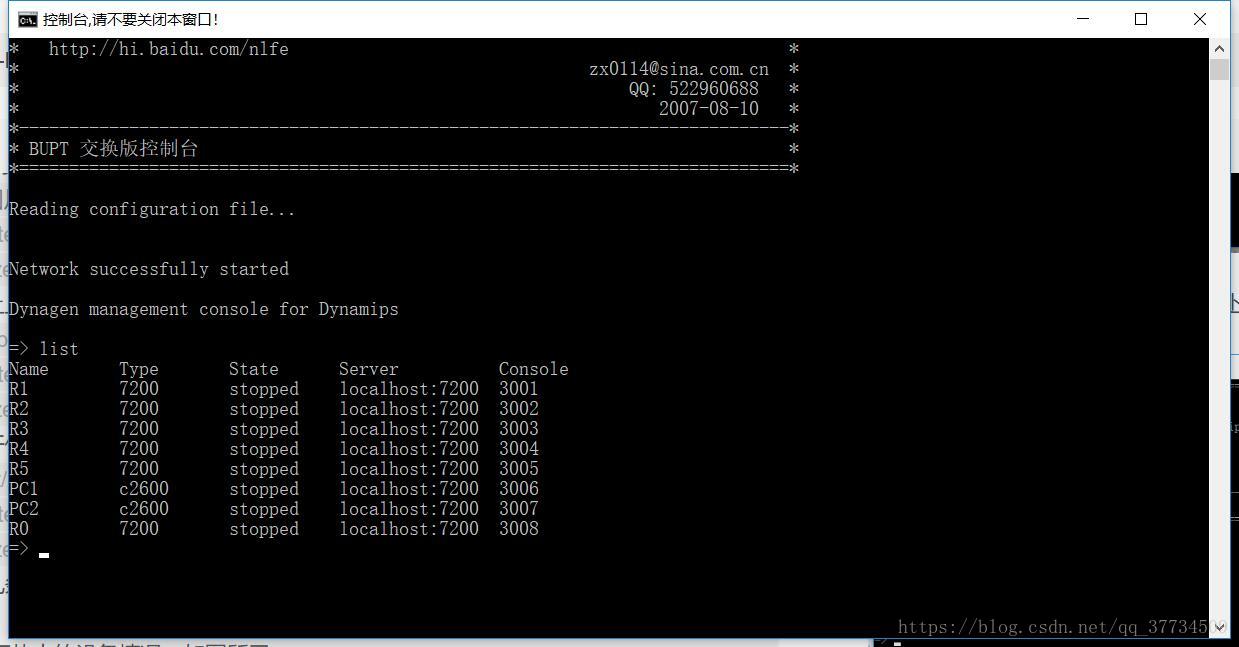
第一列是名称,第二列应该是设备类型,第三列是设备状态,第四列大概是服务器吧,第五列是端口号
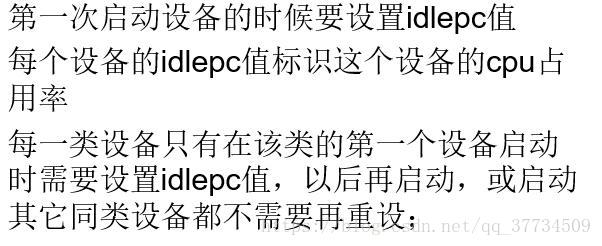
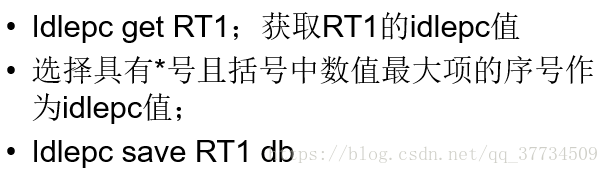
2.start 设备名称
用于启动一个设备
3.stop 设备名称
用于关闭一个设备
接下来的操作放在下一篇文章里吧,感觉太长了
有什么写的不对的,欢迎大家来交流指正~~~~
–20180516