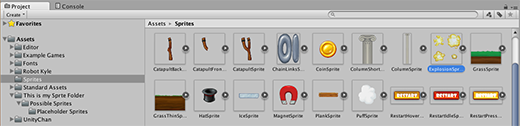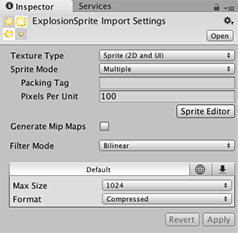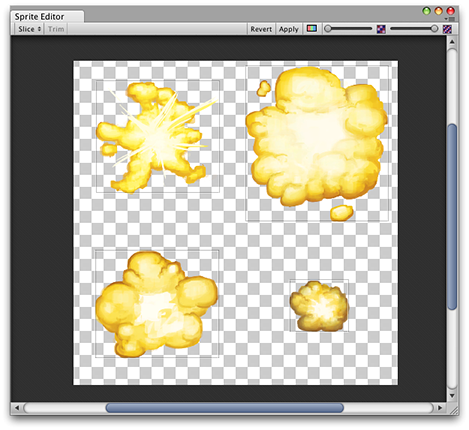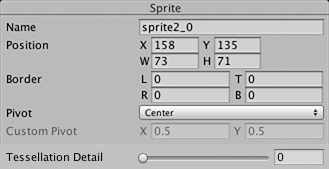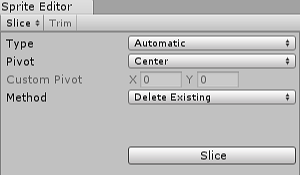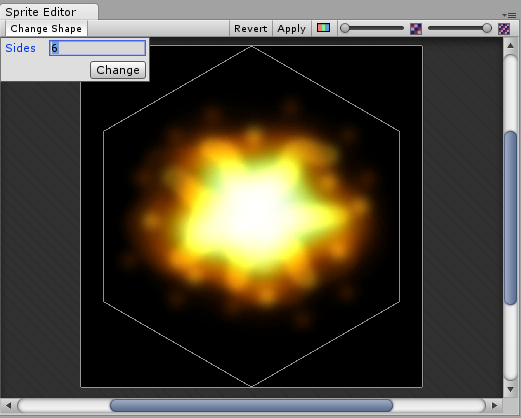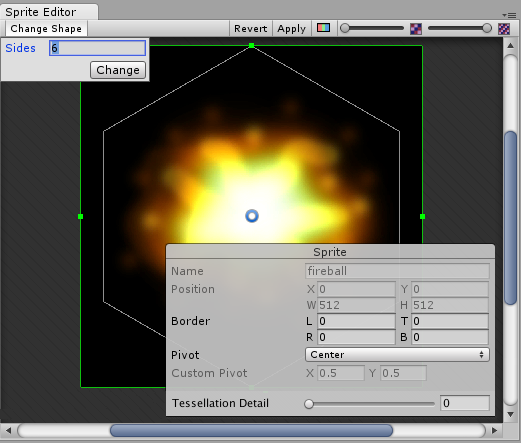精灵编辑器【Sprite Editor】
有时,精灵纹理只包含一个图形元素,但是将几个相关的图形合并到一个单独的图像中通常会更加方便。列如:图像可以包含单个字符的组成部分,就像汽车的轮子独立于车身一样。Unity通过为这个目的提供一个精灵编辑器,使得从合成图像中提取元素变得很容易。
笔记【Note】:
确保您想要编辑的图形有它的纹理类型设置为Sprite(2D和UI)。有关导入和设置精灵的信息,请参见精灵。具有多个元素的Sprite纹理需要将精灵模式设置为在inp扇区中设置为多个。(见图2:纹理导入检查器……下面。)
打开精灵编辑器:
1,从项目视图中选择您想要编辑的2D图像(图1:Project视图)。注意,您不能在场景视图中编辑一个精灵。
2,点击纹理导入检查器中的精灵编辑器按钮(图2:纹理导入检查器)和精灵编辑器(图3:精灵编辑器)。
【注意:如果你选择的图像上的纹理类型设置为精灵(2D和UI),你只能看到精灵编辑器按钮】
【图1:项目视图】
【图2:带有精灵编辑按钮的纹理导入检查器】
【注意:如果您的图像有多个元素,那么将精灵模式设置为纹理导入检查器中的多个。】
【图3:精灵编辑器】
除了复合图像之外,您还可以在窗口顶部的栏中看到许多控件。
右上方的滑块控制缩放,而左边的颜色栏按钮则选择你是查看图像本身还是它的alpha值。
最右边的滑块控制了纹理的像素(mipmap)。
将滑块移动到左边可以减少精灵纹理的分辨率。
最重要的控制是左上角的切片菜单,它为您提供了自动分离图像元素的选项。
最后,应用和恢复按钮允许您保留或丢弃您所做的任何更改。
Using the Editor(使用编辑器)
使用编辑器最直接的方法是手动识别元素。如果你点击图像,你会看到一个矩形选区出现在角落里。您可以拖动矩形的句柄或边的边来调整一个特定元素的大小。
分离了一个元素之后,您可以通过在图像的另一个部分中拖动一个新的矩形来添加另一个元素。您会注意到,当您选择一个矩形时,一个面板会出现在窗口的右下方:
面板中的控件可以让您选择精灵图形的名称,并通过它的坐标设置矩形的位置和大小。边界宽度,左,上,右和下可以用像素指定。也有精灵的主元的设置,它的主元是图形的坐标原点和主的“锚点”。您可以从许多默认的矩形相对位置(例如,中心,右上角)选择,或者使用自定义坐标。
在切片菜单项旁边的修剪按钮将会调整矩形的大小,使它在透明度的基础上紧紧地围绕在图形的边缘。
【注意:边界只支持UI系统,而不支持2D的渲染器。】
Automatic Slicing(自动切割)
在许多情况下,通过检测图形元素并为您自动提取这些图形元素可以节省您的工作。如果你点击控制栏的切片菜单,你会看到这个面板:
将切片类型设置为Automatic,编辑器将尝试通过透明来猜测精灵元素的边界。您可以为每个已识别的精灵设置一个默认的主元。方法菜单允许您选择如何处理窗口中现有的选择。Delete现有选项将简单地替换已经选择的内容,智能将尝试创建新的矩形,同时保留或调整现有的矩形,而且,安全会增加新的矩形,而不会改变已经存在的任何东西。
网格由单元格大小或网格计算选项也可用于切片类型。当这些精灵在创造过程中已经有规律地布局时,这是非常有用的:
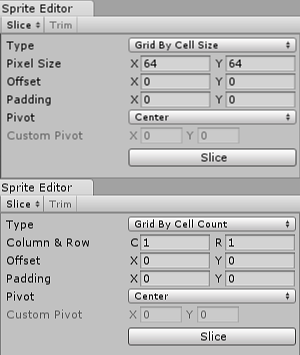
像素大小的值决定了像素的高度和宽度。如果按照单元格数选择网格,列和行决定了用于切片的列和行数。您还可以使用偏移值来将网格位置从图像的左上角移动到填充值,从而使精灵矩形从网格中轻微地设置。主元可以设置为9个预置位置中的一个,也可以设置一个自定义的轴心位置。
请注意,在使用了任何自动切片方法之后,生成的矩形仍然可以手动编辑。您可以让Unity处理精灵边界的粗略定义,然后进行任何必要的微调。
Polygon Resizing(多边形调整)
为一个多边形打开精灵编辑器,您可以选择更改它的形状、大小和轴心位置。
Shape(形状)
【精灵编辑:多边形缩放-形状】
输入您想要多边形在边栏中所拥有的边数,然后单击Change。
Size and Pivot(大小和中心点)
SIZE:要更改多边形的大小,请单击精灵以显示绿色边框和精灵信息框。单击并拖动绿色的行来创建您想要的边界,并且边界字段中的值会发生变化。(请注意,您不能直接编辑边框字段。)
PIVOT:要改变多边形的轴心点(这是多边形移动的轴点),单击图像以显示精灵信息框。点击主下拉菜单,选择一个选项。它在多边形上显示一个蓝色的主圆;它的位置取决于你选择的主选项。如果你想要进一步改变它,选择自定义的主元,点击并拖动蓝色的主圆来定位它。(请注意,您不能直接编辑主字段。)
原网址:https://docs.unity3d.com/Manual/SpriteEditor.html