继续上一篇Power View 报表的创建, Anna觉得为每一个大类创建一张单独的报表似乎很不现实,所以她决定按照另外一种方式来设计报表,从而满足最终用户想要查看不同大类下的数据的要求。
于是Anna创建了第三张报表,在这张报表中将要用到切片器的功能,切片器类似一种筛选器,它可以同时对报表中的元素进行筛选操作。在这张报表中,Anna将Sector拖拽到报表中,然后选中这张表,点击Ribbon菜单中的Design > Slicer > Slicer。

可以看到表格变成了一个特殊的筛选区域,接下来Anna在报表中添加了更多的图表,包括一个条状图现实Sub-Industry以供用户选择Sector之后再进一步选择Sub-Sector。当报表完成之后Anna将其命名为Sub-Industry Performance,最终效果如下图:

当报表用户浏览这张报表的时候,可以先从左上方的Sector选择一个元素,然后进一步在下边的条状图Sub-Industry选择一个元素,可以看到右边的报表根据左边的选择进行着响应。

这张报表看上去很不错,但她认为她的同事可能会对下钻分析更感兴趣,然后再进行对比分析。于是她接下来开始创建另外一张报表。
在这张报告中,Anna将再次用到她在Power Pivot中创建的层次,她将SP500 Annual Data中定义的层次结构拖拽到报表界面中。然后把Sector和Average Gain – dir依次拖拽到Power View Fields的Legend区域,然后把图表切换成条状图,如下图所示:
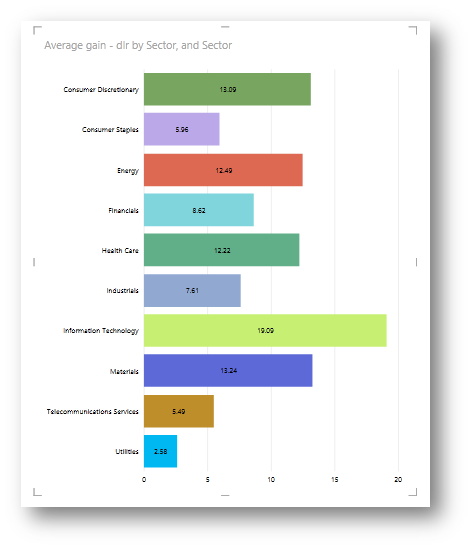
然后她又这个图表旁边创建了一个相同的图表,这个图表里用到的是Average Gain – pct,两个图表并排排列。然后将标签命名为Sector Comparisons,并且将报表题目命名为Sector Comparisons w/Drill Down。 Anna觉得把数字显示在条状元素上或许会更好一些,于是她通过Layout > Labels > Data Labels然后选择Show。
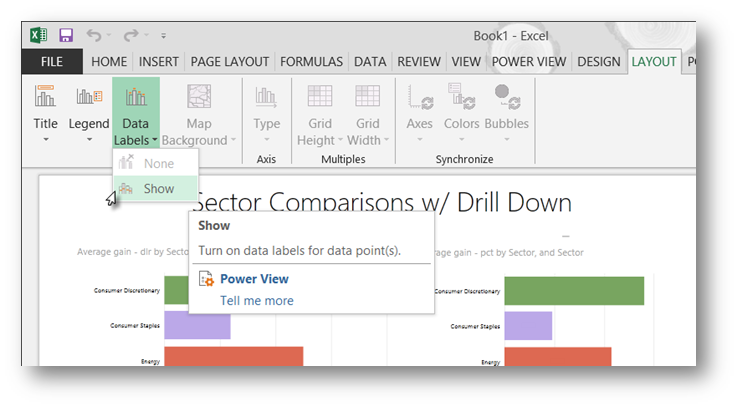
依次为两个图表进行相同的操作,最后报表的效果如下图所示:
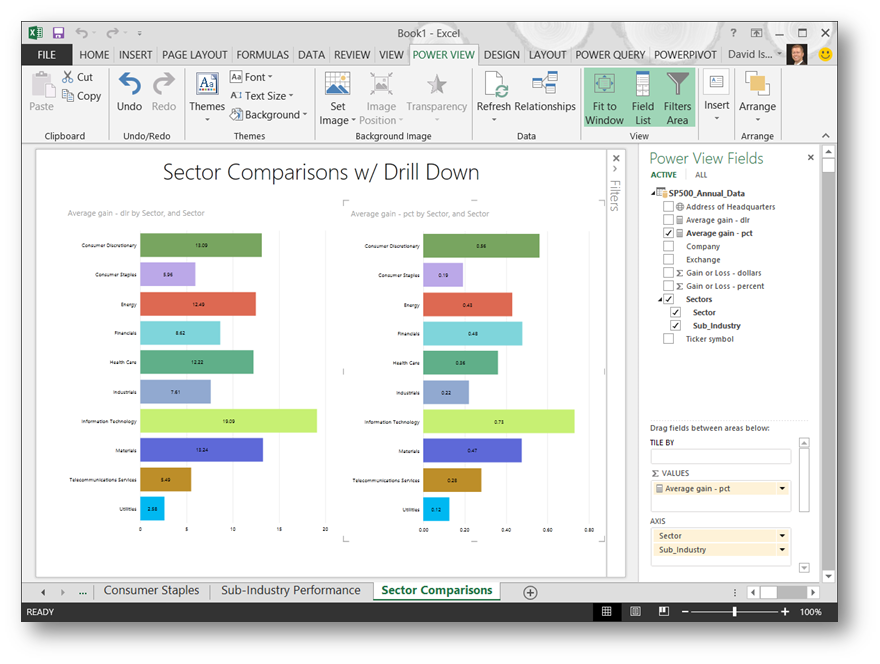
跟其它报表一样,当报表中的一个元素被选中后,报表其它部分也会进行响应,当鼠标悬停在一个元素之上的时候,会有小窗体现实这条数据的详细信息。
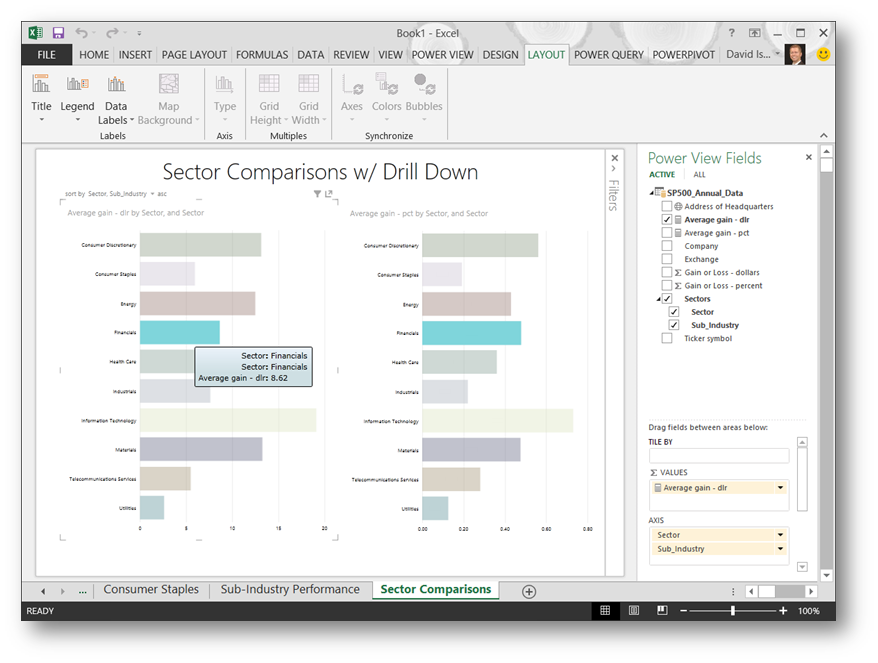
不过这个报表最主要的功能还是在层次上的下钻功能。当层次在数据源中定义好,并且拿到报表之中后,Anna就可以通过双击任何一个Sector的方式下钻到Sub-Industry。

当她下钻到Financials sector的时候,观察Retail REITs,她发现了一些信息:in the middle of the global downturn, which was initiated by sub-prime mortgages and a dive in real estate values, the real estate industry (at least the three Sub-Industries of the Financials Sector, below) were growing better than most.
That struck her as interesting, and unexpected.
(关于Anna所观察到的信息,涉及到一些金融类术语实在翻译不准,恳请懂行的兄弟们来补充一下。)
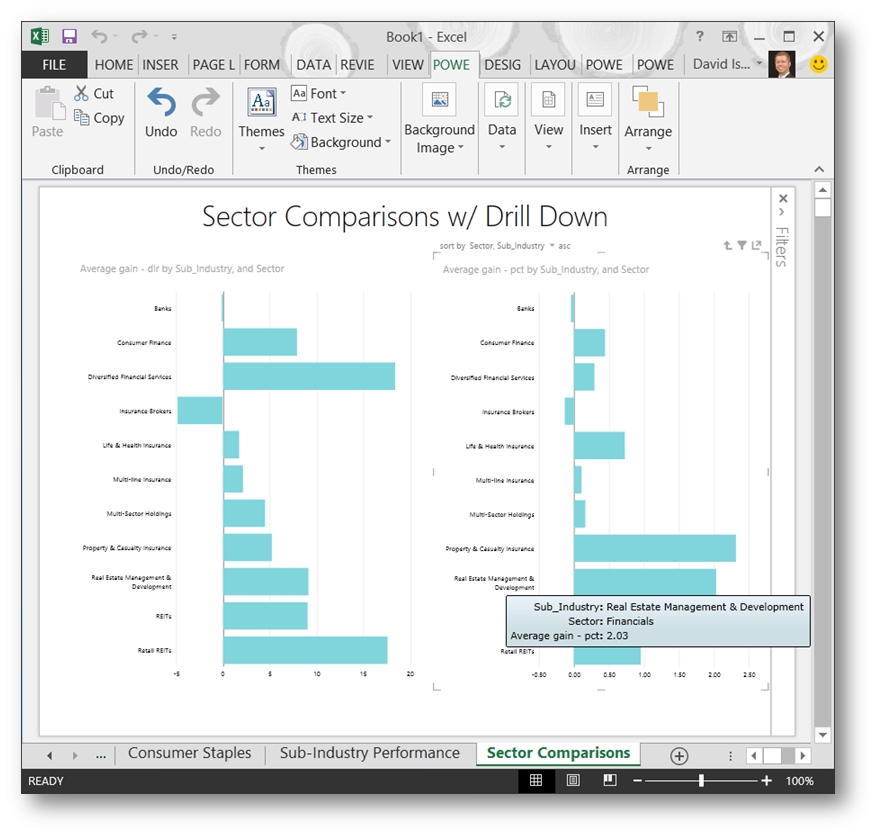
如果需要上钻到上一个层次,只需要点击图标右上角的上钻图标就可以了。
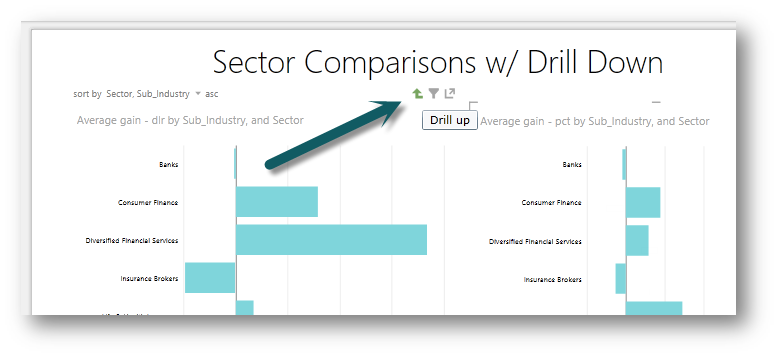
这张对比效果的图表效果看上去很不错,接下来,Anna开始创建最后一张报表。
Anna认为目前可能还需要一张个别股票的图表。显示S&P 500里的每一个报表可能不太现实,于是她从中抽取了一些进行分析。
创建的过程Anna已经非常熟练了,所以这里不需要详细介绍,这里我们直接看成品,是Health Care下的图表。
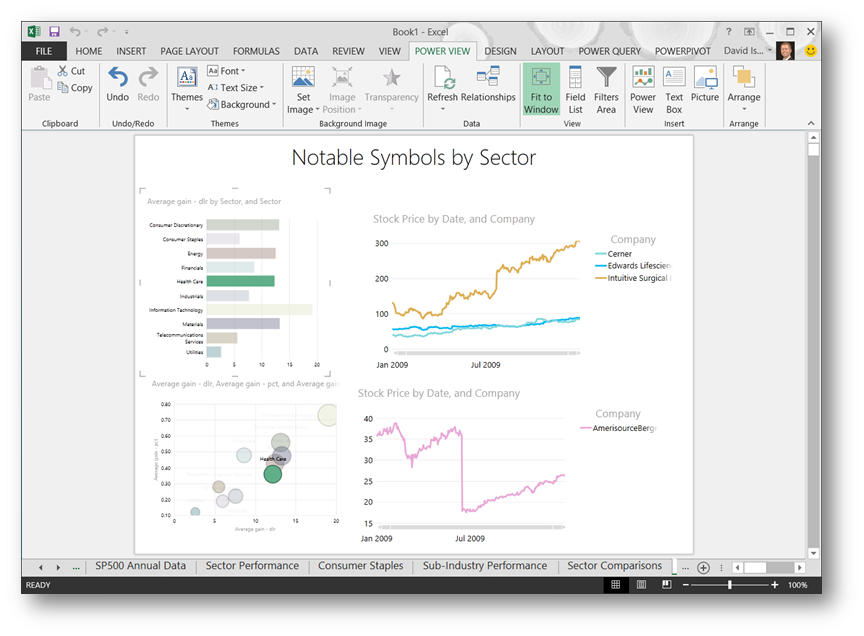
还有,Financials下的。
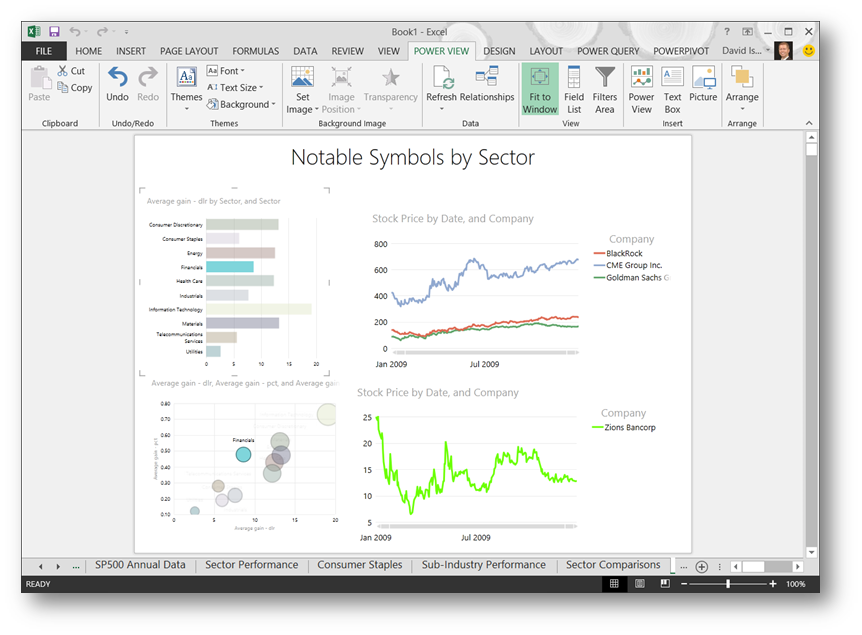
以及,Materials下的。
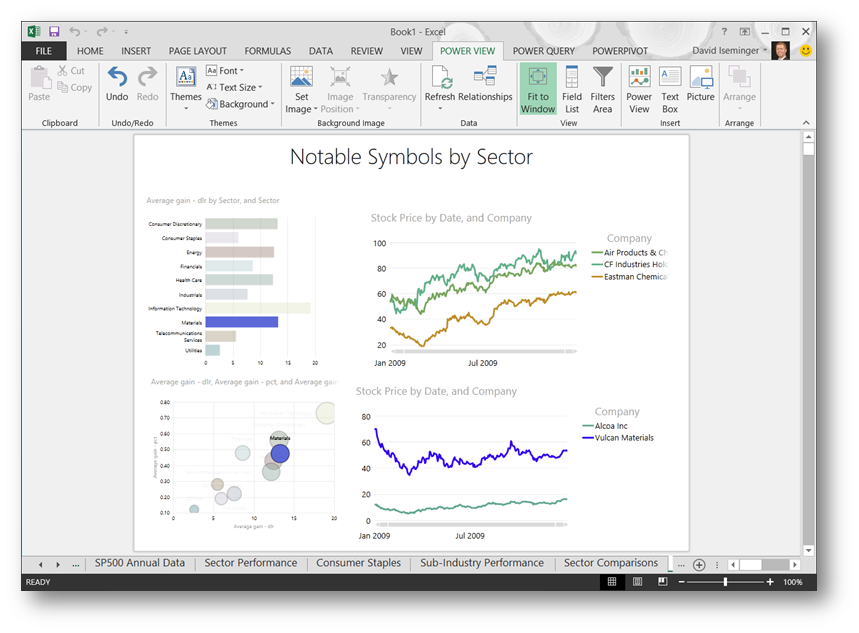
我们可以看到,在报表中Anna用到了气泡图,每个气泡的大小代表average dollar gain的多少。同样当条状图中的一个元素被选中之后,报表的其它元素也会跟着做出响应。
Power View还支持更多样式并且更有趣的报表类型,但五张Power View报表对于Anna来说已经足够了,Anna下一步需要做的是发布。借助接下来将要介绍的Power BI站点,她将把报表发布在这里将报表分享给其它同事
总结:
借助Power View的功能,创建交互式的报表是一件很容易的事。Power View将数据模型直接转换成了可视化的图表以帮助用户获取数据中的答案。通过此篇相信你已经对Power View的切片器,以及根据层次下钻的功能有了一个了解。下一篇中将介绍Power BI中很炫的3D地图功能---Power Map。
关于Power View的更多资料:
Power View: Explore, visualize, and present your data
Tutorial: Create Amazing Power View Reports - Part 1
Tutorial: Create a Power View report with Windows Azure Marketplace data
Video: Getting Started with Power View