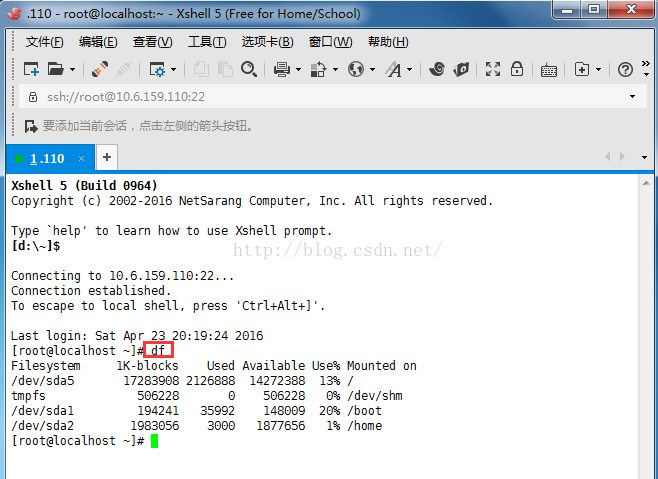在VMware虚拟机上的Linux系统配置网络
首先明确我的目的:是通过本地电脑,使用xShell工具与虚拟机进行连接。因此,我需要做以下几个步骤:
1:查看本地的ip地址,子网掩码,默认网关,DNS服务器地址等等。
进入DOS界面输入:ipconfig /all

2:通过手动在虚拟机上配置网络连接:
要想使XShell和虚拟机连接,首先虚拟机应该要有IP地址,这里在虚拟机中使用的是桥接的方式,我们可以采取手动给虚拟机配置IP地址的方式。
可以在虚拟机中输入setup命令,
可以在虚拟机中输入setup命令,
直接进入配置ip地址的界面,选择第三项:
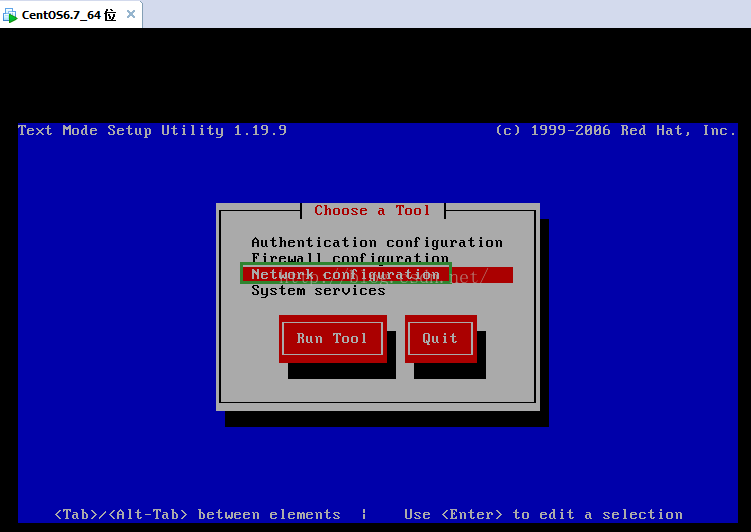
选择第一项:设备配置
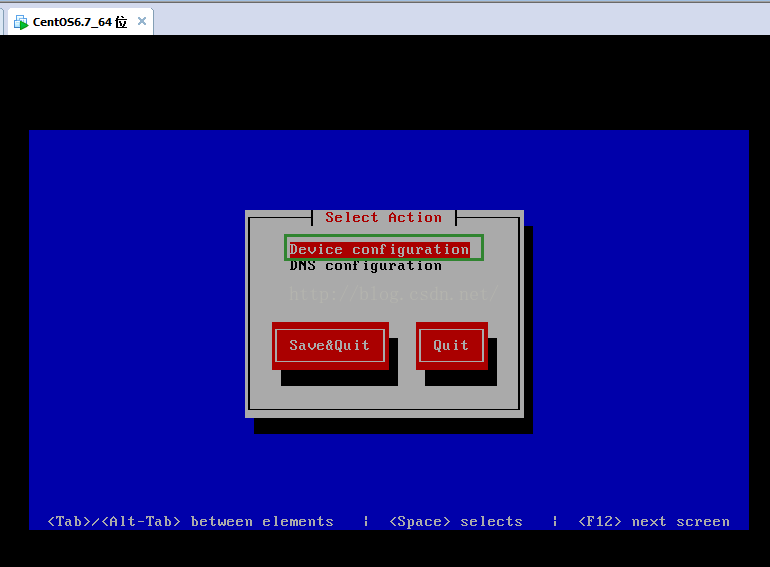
选择网卡eth0
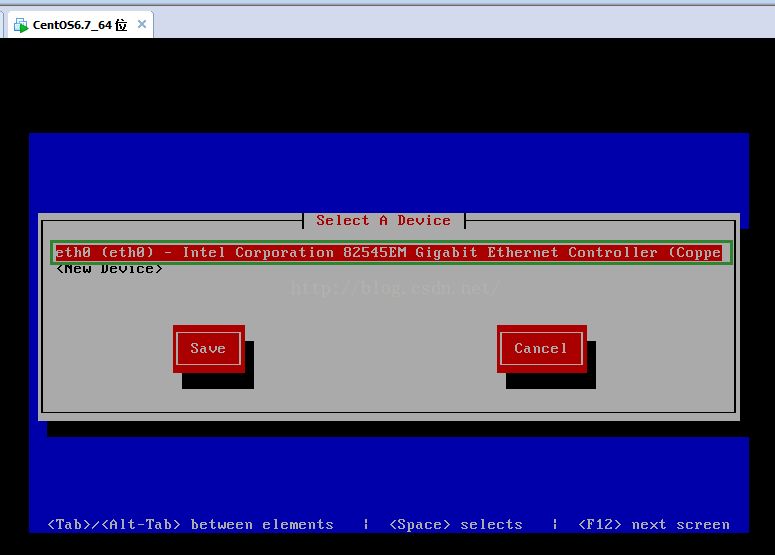
配置静态IP和网关(参考本地的ip配置)
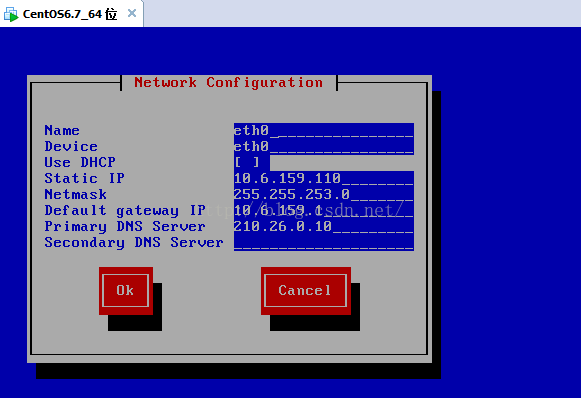
然后保存并退出,回到shell界面,我们可以输入命令:ifconfig
看是否有我们刚刚配置的ip信息。(我自己配置的时候没有出现eth0的网卡信息)。默认是关闭状态。
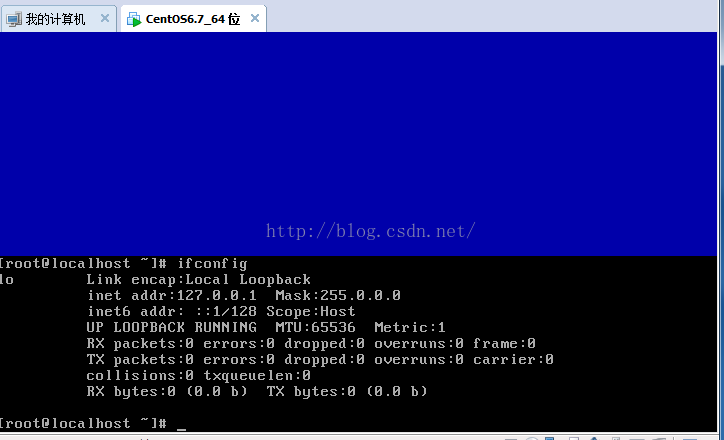
虚拟机的网卡eth0,是默认关闭的,这里我们通过修改配置文件,将其开启。
2.设置网卡的配置文件:
上一步虚拟机的IP已经配置好了,只不过还没有启动网卡,我们需要进入配置文件设置为运行状态。输入命令:
# vi /etc/sysconfig/network-scripts/ifcfg-eth0 [编辑网卡的配置文件] 输入上述命令后回车,打开配置文件使用方向键移动光标到最后一行,按字母键“O”,进入编辑模式:
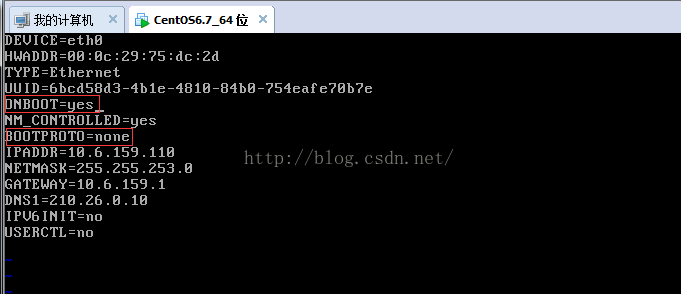
把“ONBOOT”改为yes(改为启动状态)(如果“BOOTPROTO“为dhcp,更改为BOOTPROTO=none)
完成后,按一下键盘左上角ESC键。
输入:
完成后,按一下键盘左上角ESC键。
输入:
:wq (注意前面的:符号)
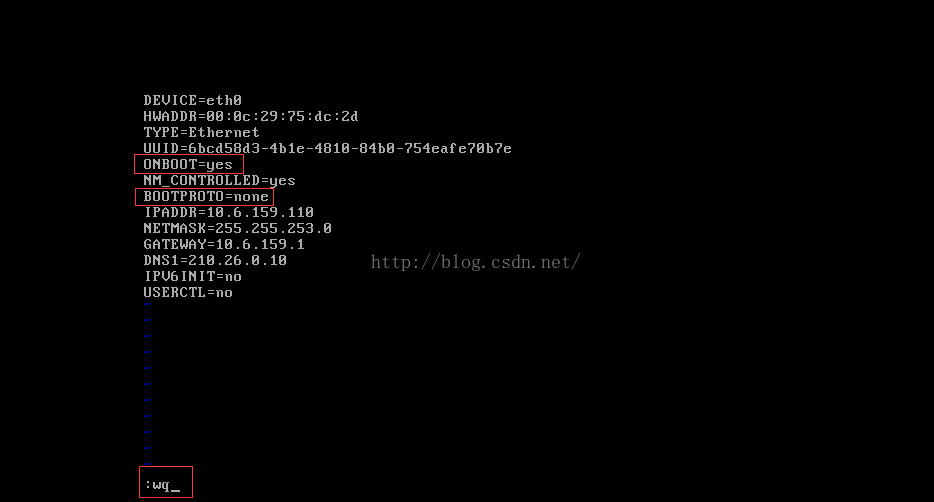
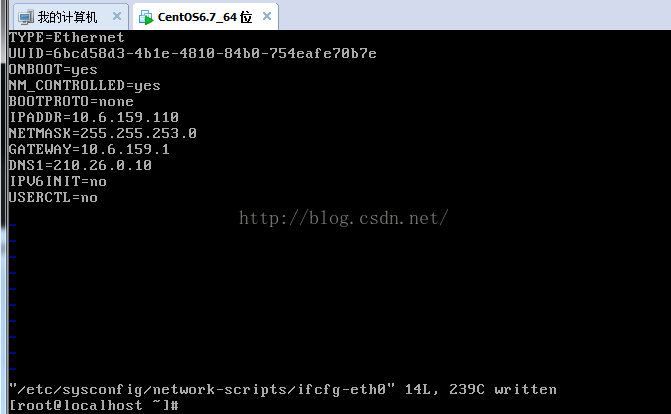
已经设置好网卡的配置文件,重启启动网络服务:
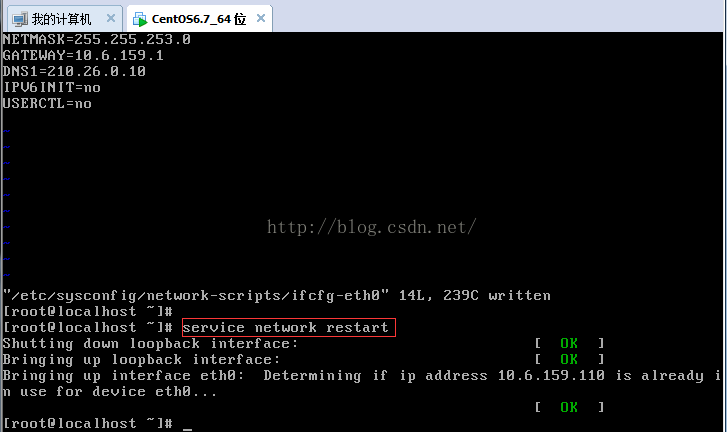
网络重启后,网卡eth0的ip就生效了,使用命令# ifconfig eth0 查看。
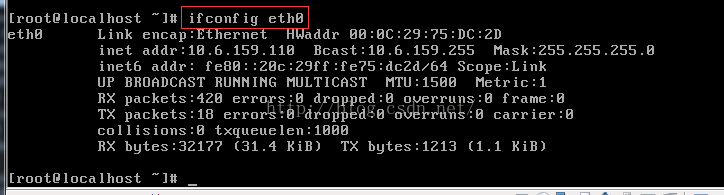
也可以通过命令 # ifconfig 查看
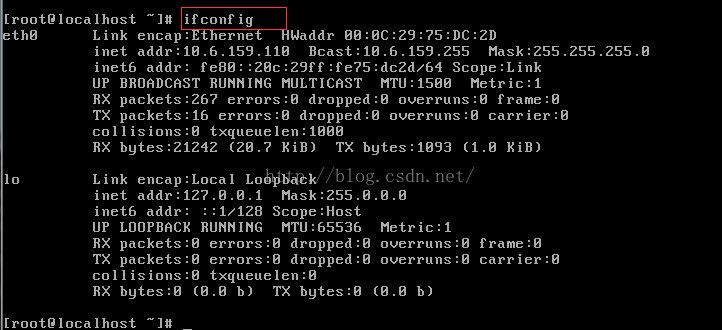
配置到这里,我们已经顺利的在虚拟机上配置了eth0网卡。
3:在本地通过ping ip测试,并在xShell中新建会话进行测试:
在DOS命令窗口中ping IP
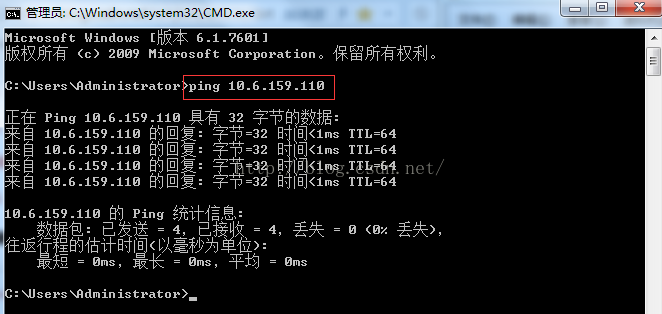
在xShell工具中建立会话,并进行连接配置:
名称随便起,协议采用SSH,主机为刚才配置的ip地址,端口号22
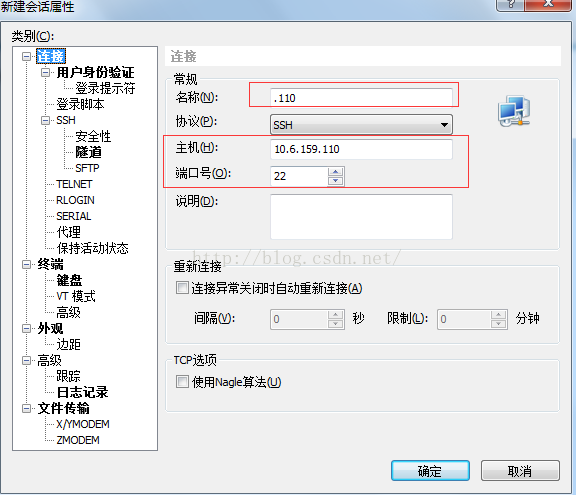
配置用户身份验证:虚拟机上的Linux系统的用户名为root
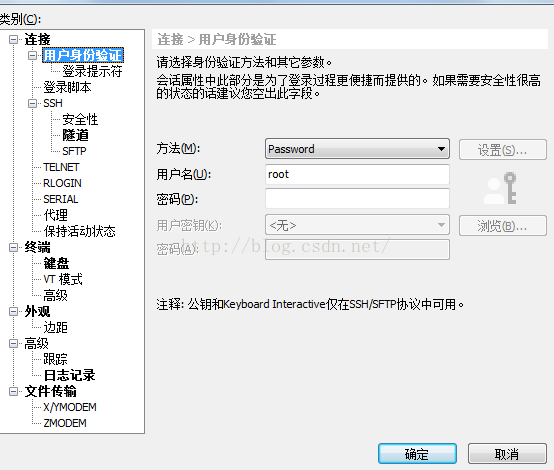
接受并保存:
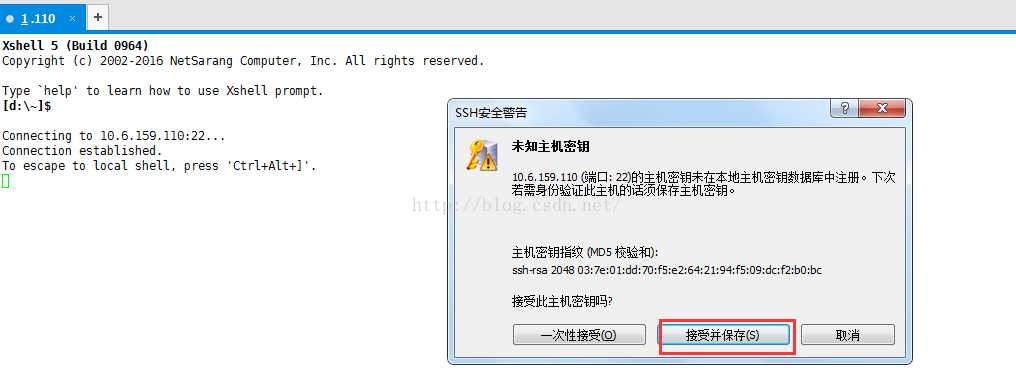
输入密码,该密码为虚拟机上的Linux系统上的密码
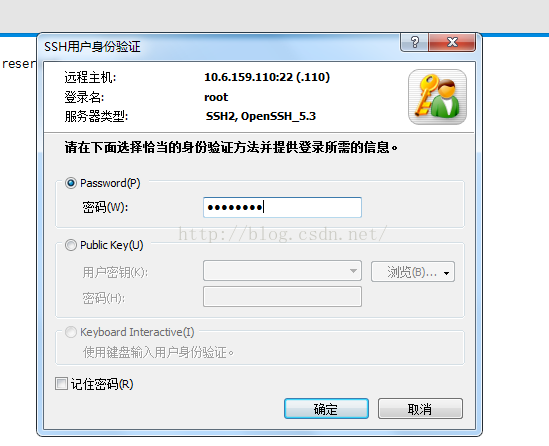
出现这界面,表示已经成功通过Xshell工具连接到虚拟机
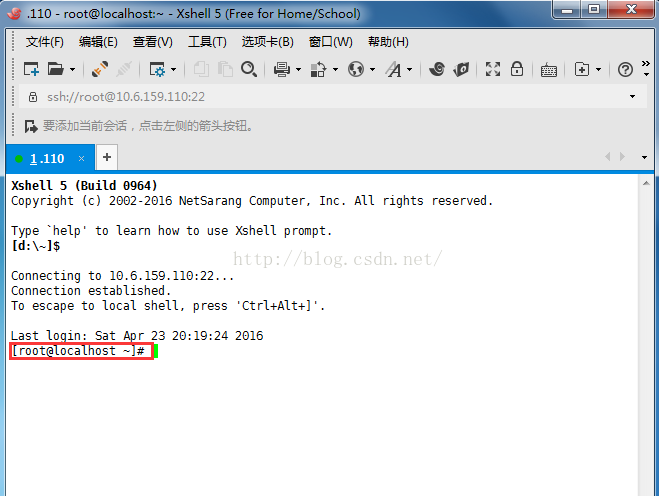
查看虚拟机上的分区,这是之前在虚拟机上装CentOS_Linux系统时添加的分区