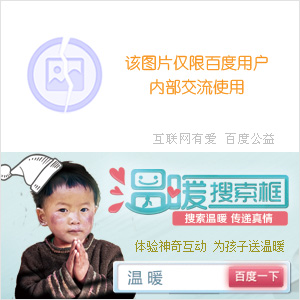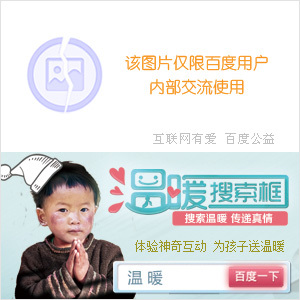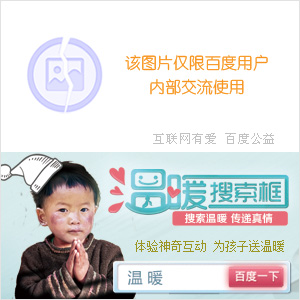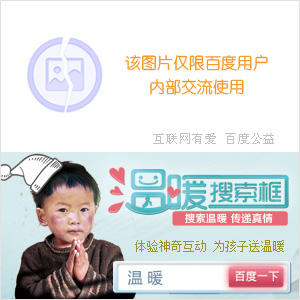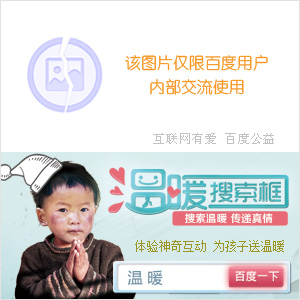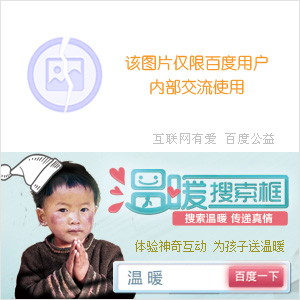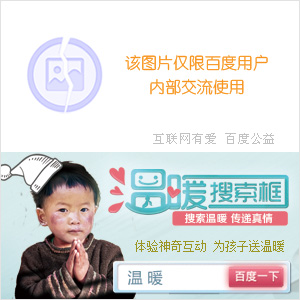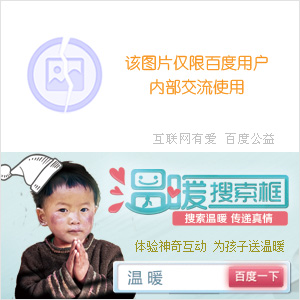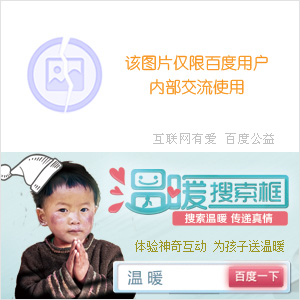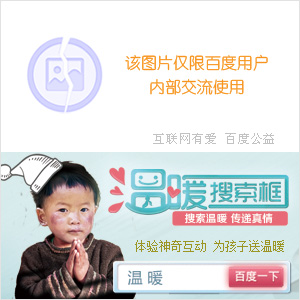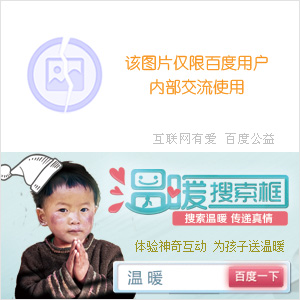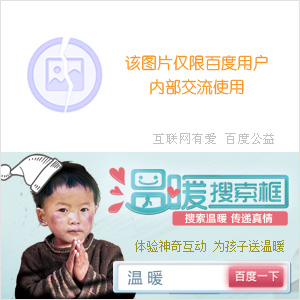- 想要成功配置Java的环境变量,那肯定就要安装JDK,才能开始配置的。
想要成功配置Java的环境变量,那肯定就要安装JDK,才能开始配置的。
安装JDK 向导进行相关参数设置。如图:
正在安装程序的相关功能,如图:
选择安装的路径,可以自定义,也可以默认路径。如图:
成功安装之后,进行测试是否真的成功安装,点击【开始】----【运行】----输入 CMD,在命令提示符里面输入“Java -version”并按回车键,出现下图,即为安装成功。如图:
下面开始配置环境变量,右击【我的电脑】---【属性】-----【高级】---【环境变量】,如图:
选择【新建系统变量】--弹出“新建系统变量”对话框,在“变量名”文本框输入“JAVA_HOME”,在“变量值”文本框输入JDK的安装路径(也就是步骤5的文件夹路径),单击“确定”按钮,如图:
在“系统变量”选项区域中查看PATH变量,如果不存在,则新建变量 PATH,否则选中该变量,单击“编辑”按钮,在“变量值”文本框的起始位置添加“%JAVA_HOME%\bin;%JAVA_HOME%\jre\bin;”或者是直接“%JAVA_HOME%\bin;”,单击确定按钮,如图:
在“系统变量”选项区域中查看CLASSPATH 变量,如果不存在,则新建变量CLASSPATH,否则选中该变量,单击“编辑”按钮,在“变量值”文本框的起始位置添加“.;%JAVA_HOME%\lib\dt.jar;%JAVA_HOME%\lib\tools.jar;”。如图:
现在测试环境变量的配置成功与否。在DOS命令行窗口输入“JAVAC”,输出帮助信息即为配置正确。如图:
详细解决方案
一、配置JAVA的环境变量
热度:110 发布时间:2016-04-22 20:36:09.0
相关解决方案
- java 乱码 汉字是 ? 如何转换成汉字
- java web 登录次数限制,该如何解决
- java 工商银行网银支付 B2B的 都亟需什么,需要注意什么
- Java Applet程序从JDK6升级到7时遇到的有关问题
- java web 视频相干
- 请教一个关于链接后缀的有关问题(java web 应用)
- java 系统单点登录解决方案
- java.lang.NumberFormatException: For input string: "id"该如何处理
- java.lang.NoSuchMethodException: setId([Ljava.lang.String;)解决方法
- java 获取客户端IP解决办法
- JAVA 后台怎么获得前台页面FCKedit编辑器中的内容以及内容的样式
- java 正则化匹配有关问题
- java web 受阻
- java.lang.IllegalStateException: No output folder,该怎么解决
- java.lang.NoSuchMethodError: org.springframework.util.ReflectionUtils.makeAccess,该如何解决
- java 乱码有关问题 急求大神
- java EE错误如何解决阿,都是过了,没有能解决的!
- java 工程打包有关问题 多谢各位大神!多谢
- JAVA WEB导航条,该怎么处理
- java.sql.SQLException: Access denied for user 'root'@'localhost' (using password,该如何处理
- java 中Node 有关问题
- 关于 java 引述传递和值传递,你的知否
- 吐了,java Timer 终止不了。
- Java Web 学习中有关问题,请高手指教
- java web中的url地址小疑点。
- java web开发解决办法
- java.lang.NullPointerException解决方法
- 关于 java cast 有关问题,你明白不
- java ftp 下传和上载乱码有关问题
- java web项目上的一些文件