一、准备工作
安装水经注万能地图下载器,如果没有安装本软件,可以百度“水经注软件”到官方网站下载。
安装MapGIS,版本可以是MapGIS7系列、K9或10,这里以MapGIS k9为例(需安装三维插件),下载该软件请到中地数码官网。
二、下载地图
首先需要把谷歌卫星地图下载下来。
启动水经注万能地图下载器,点击“框选下载区域”,双击下载区域,选择级数,如下图。

下载完成后会弹出对话框询问是否要立即导出,选择“是”,然后显示“导出图片数据”对话框,如下图所示。
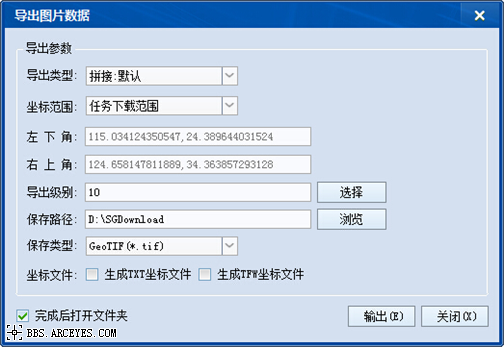
在该对话框中,不需要作任何设置,点击“输出”按钮以默认参数导出数据即可。
默认导出路径为“D:\SGDownload\tt1_拼接[默认]\L10”。
下载谷歌地形图,点击“新建任务”,选择“谷歌地形图”,输入坐标范围,选择下载级数,点击“确定”开始下载。
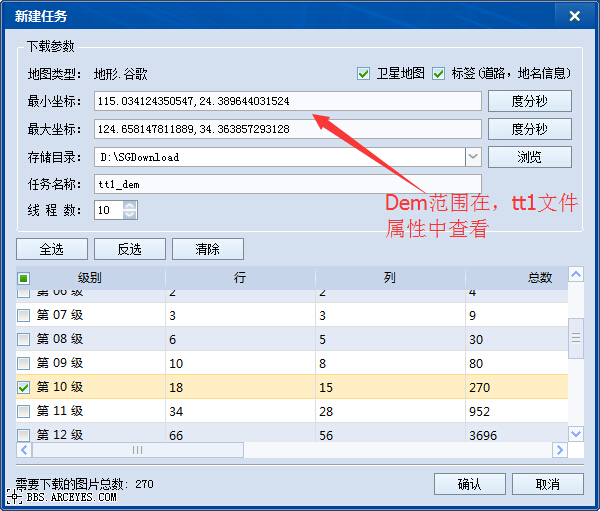
输入坐标范围,坐标范围可以在之前的“tt1”文件属性中查看,如下图
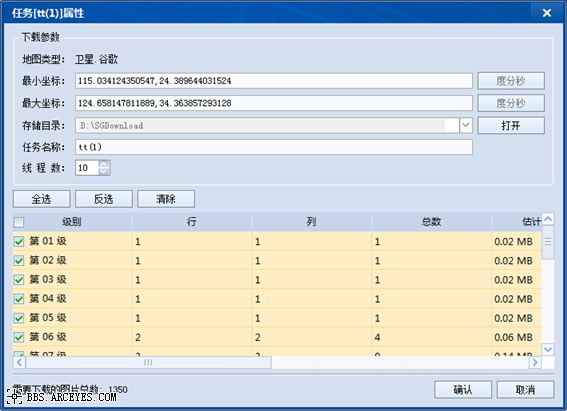
下载完成后会弹出对话框询问是否要立即导出,选择“是”,然后显示“导出图片数据”对话框,如下图所示。
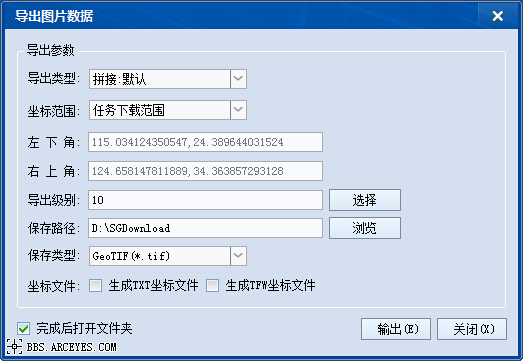
在该对话框中,不需要作任何设置,点击“输出”按钮以默认参数导出数据即可。
默认导出路径为“D:\SGDownload\tt1_de拼接[默认]\L10”。
三、在mapgisk9中导入或创建相应数据
首先打开GDB企业管理器,选择栅格数据集,右击导入影像
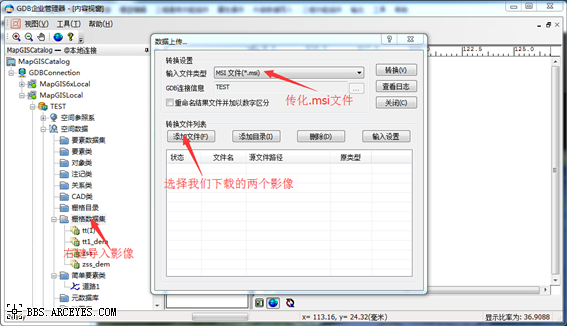
导入影像后,可以右键预览到影像,如下图
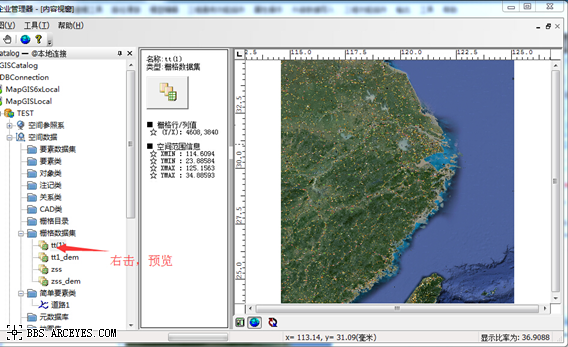
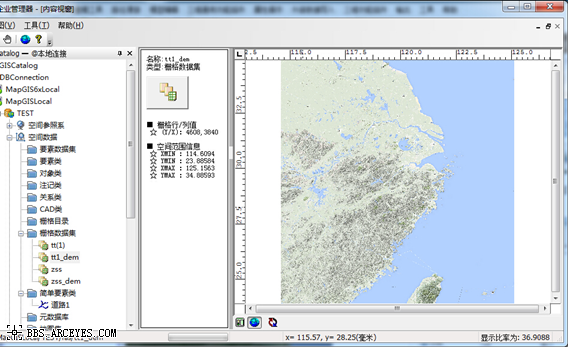
导入影像成功,接下来我们可以开始,创建矢量数据。
这里我们只创建一个简单的面图层,用来当做建筑。
然后在“三维景观平台”创建三维。
四、创建三维景观
启动三维景观平台
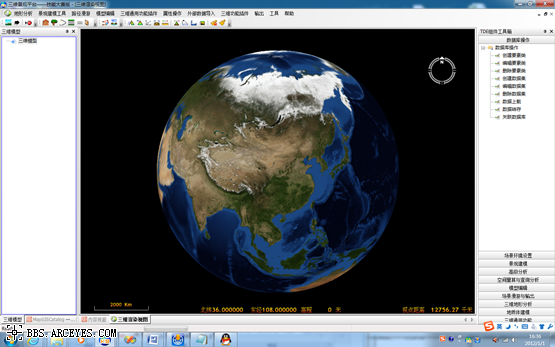
右击三维模型框中的三维模型
选择“重命名”,改为“测试”

右击“测试”,选择“创建图层”,弹出对话框

输入容器名称“地形图层”选择“地形图层”,点击“确认”

右击“地形图层”,选择“添加影像”,


接下来添加我们下载的影像,右击“影像”“关联数据源”,弹出对话框,选择“MapGIS70栅格数据集影像”,选择我们下载的影像。


添加成功后,就会在地球上显示的影像,如下图

添加高程数据,右击“地形数据”,“关联地形数据源”,弹出对话框,选择“MapGIS7栅格数据集”,点击“确定”,选择我们下载的“tt1_dem”地形数据。


地形数据添加成功。

这里我们观察不出地形数据,是由于范围广,数据级别低,没有缩小到最小级别。
放大后查看,地形起伏还是不明显,可以设置一下高程显示比例,便可以看到很明显的地形起伏,显示如下图。

五、创建建筑
因为k9创建三维,不支持建筑浮动在高程数据上,所以我们需要转换显示模式
右键“测试”“显示配置对话框”弹出窗口,勾选“平面绘制模式”,点击确认。

平面绘制模式,如下图

这里就可以开始创建三维模型。这里需要注意的是图层坐标系选择应该是“投影坐标系”。