前篇博文已经介绍了Exchange Server 2013 高可用部署的环境准备,本篇博文进入Exchange Server 2013的安装过程介绍,下面进入安装步骤:
一、用域管理员帐号登陆第一台待安装的Exchange服务器EX上,载入ExchangeServer2013的安装镜像ISO,运行setup,打开安装向导,如下图:
选择“现在不检查更新”,点击下一步,
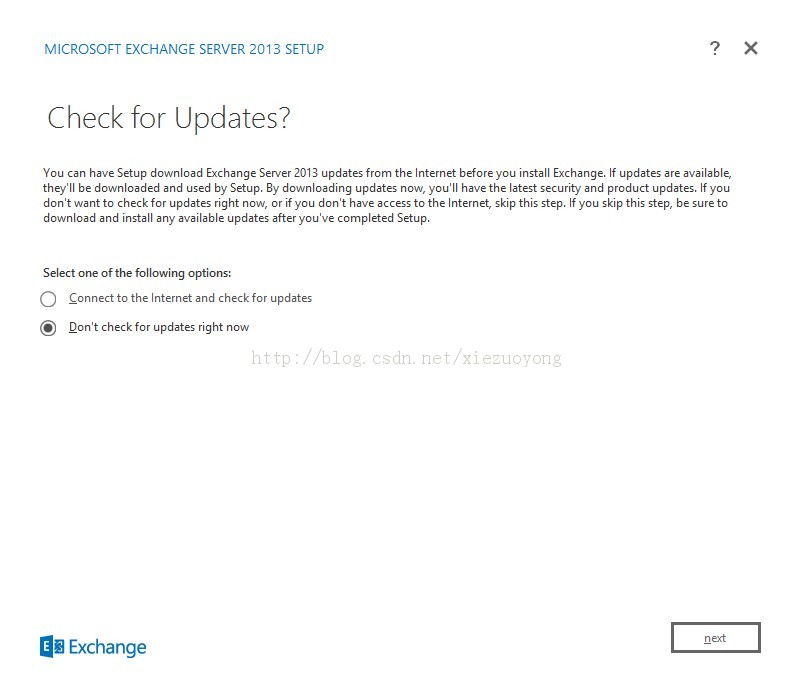
复制安装文件......
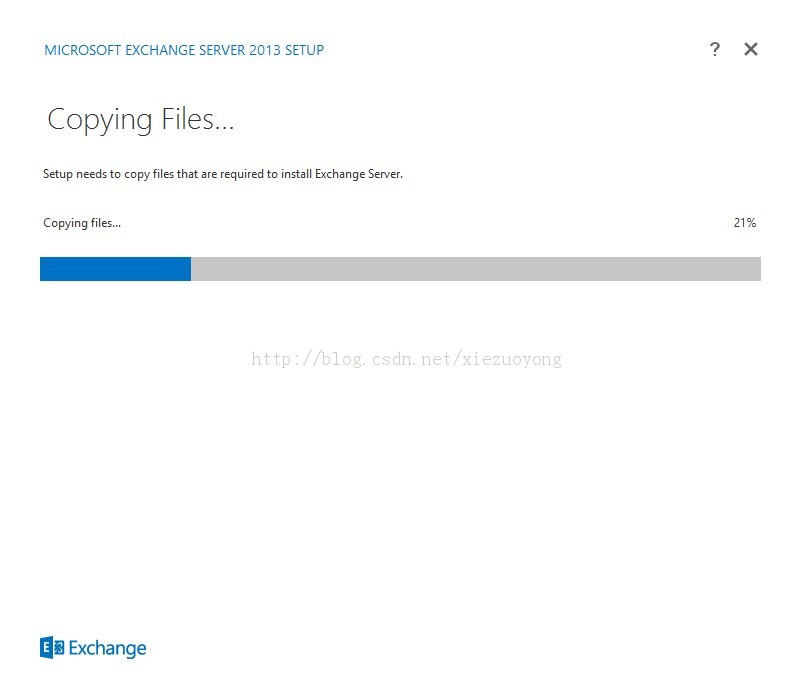
安装初始化......
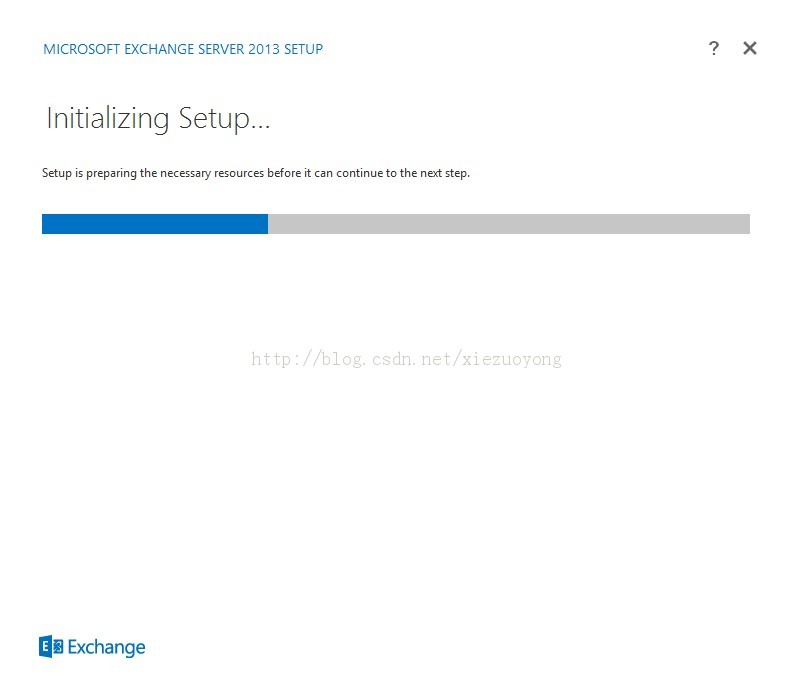
点击下一步,
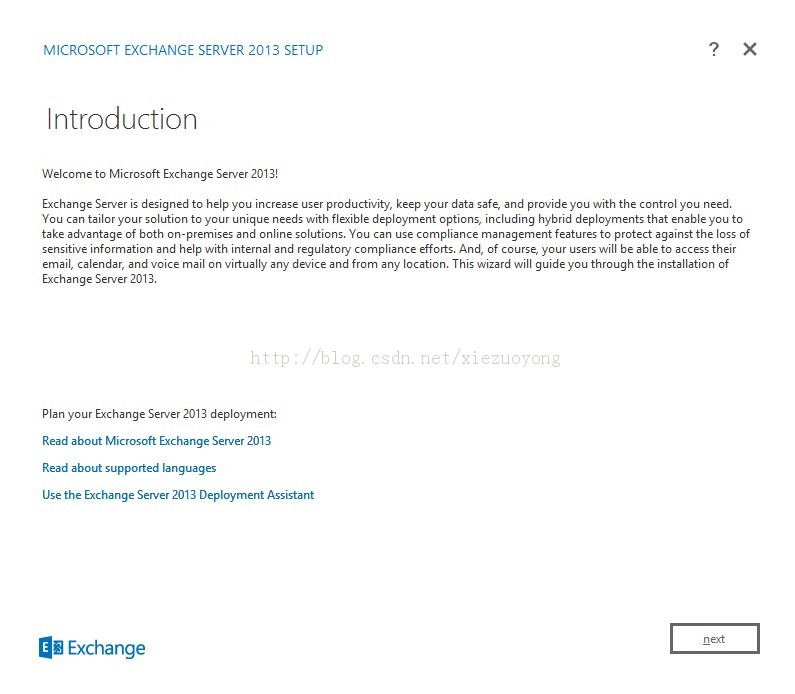
同意许可后点击下一步,
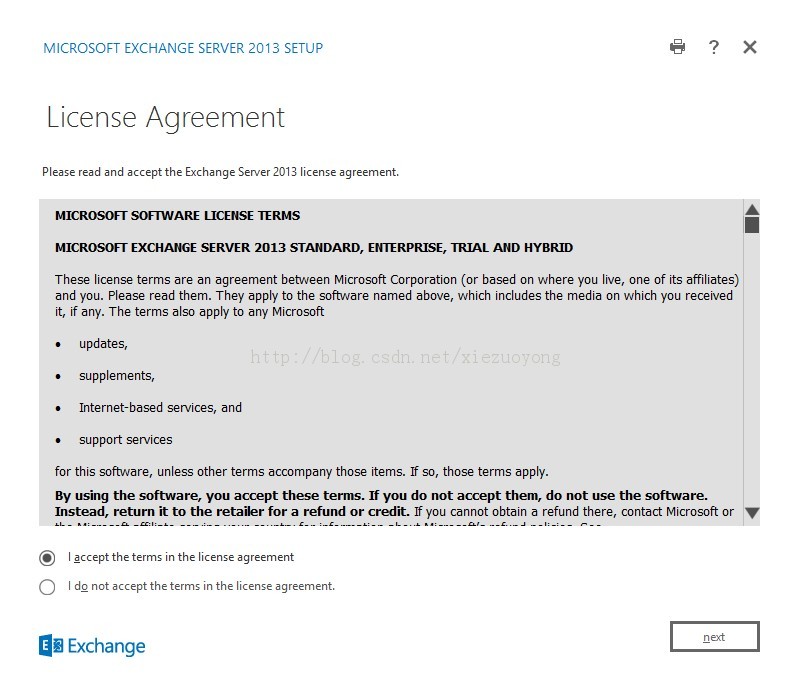
选择不使用推荐设置,点击下一步,
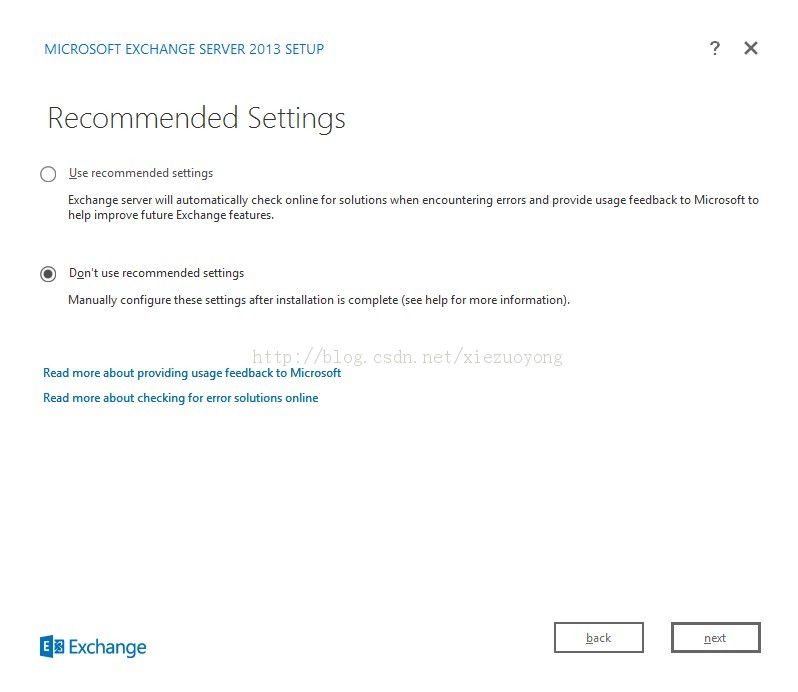
在“选择服务器角色”界面,若是要分角色部署,请选择其中一个角色,Mailbox role(邮箱角色)为后端服务器,Client Access role(客户端访问角色)为前端服务器,这里全部勾选"Mailbox role"、"Client Access role",点击下一步,
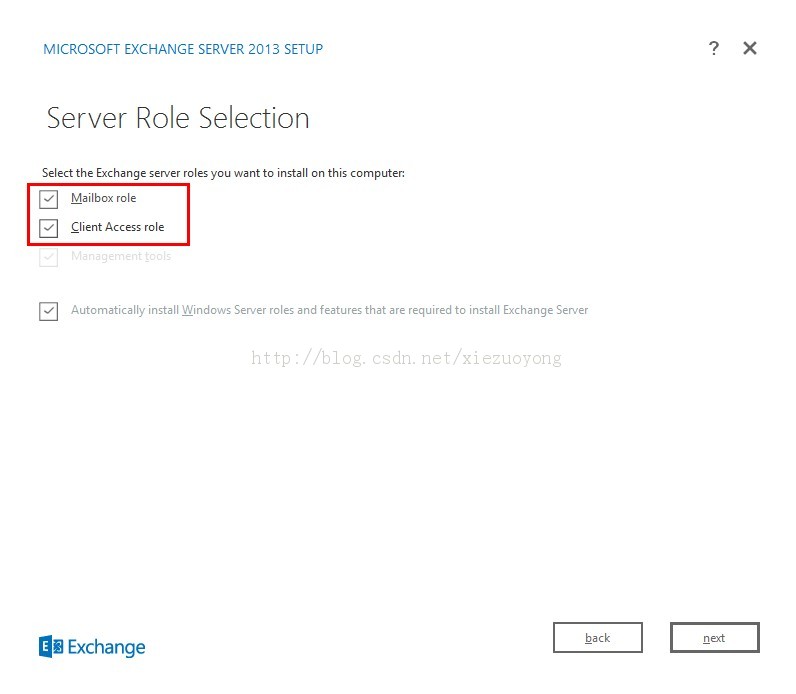
选择安装路径,若是在生产环境,建议选择自定义的路径,这里默认选择,点击下一步,
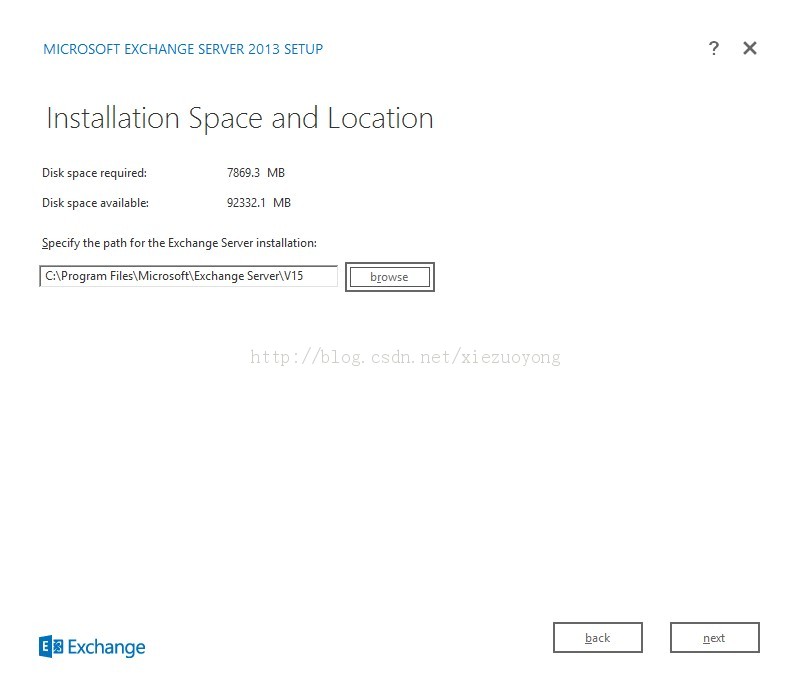
恶意软件保护,点击下一步,

检查安装前先决条件......
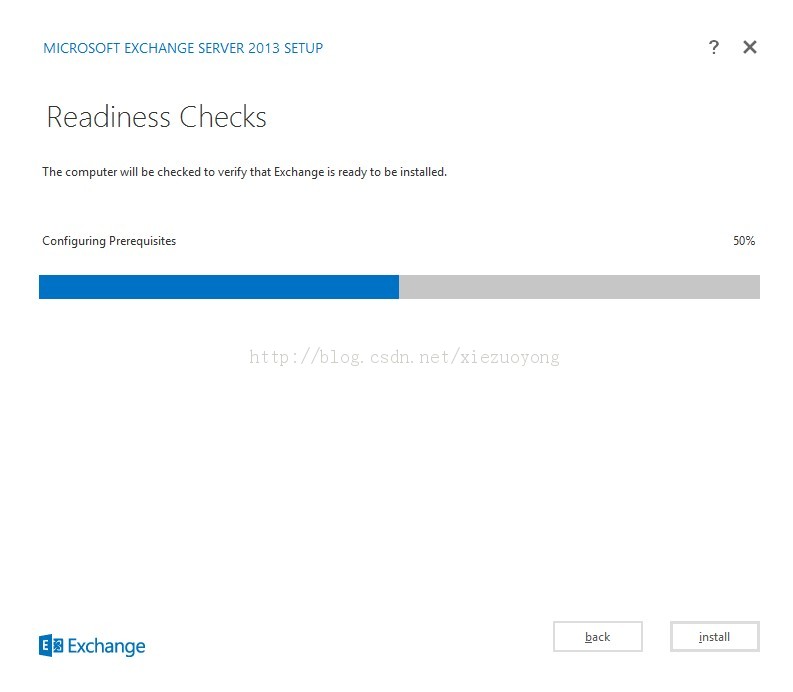
查看检查结果,若是有错误提示,则"install"按钮不可用,这里检查通过,没有错误提示,点击"install"进入安装,
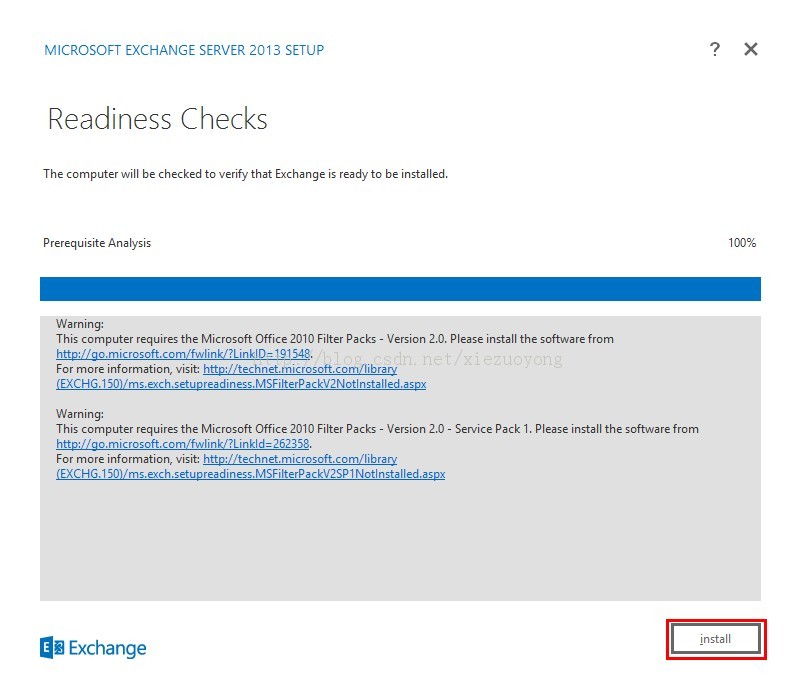
安装过程中,两个角色一起装,总共14步,等待步骤全部走完,若无错误提示,表明安装成功!
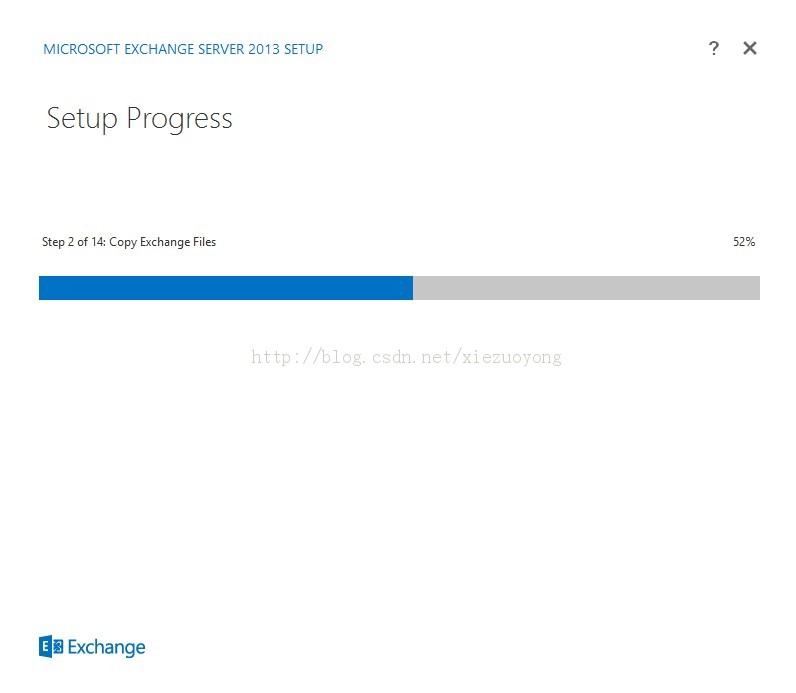
至此,第一台Exchange服务器已经安装完毕!
用同样的方法来完成第二台Exchange服务器Mail2的安装,安装过程与上述完全相同,这里不再赘述。
等两台服务器安装好后,只要关闭Windows防火墙,就可以测试内部邮件收发是否正常;若要测试向外部发送邮件,还需要进行简单的配置——创建发送连接器,下面进入简单的配置介绍:
1、在浏览上输入网址:https://ex.contoso.com/ecp 或者 https://mail2.contoso.com/ecp ,打开后台管理中心,如下图所示:
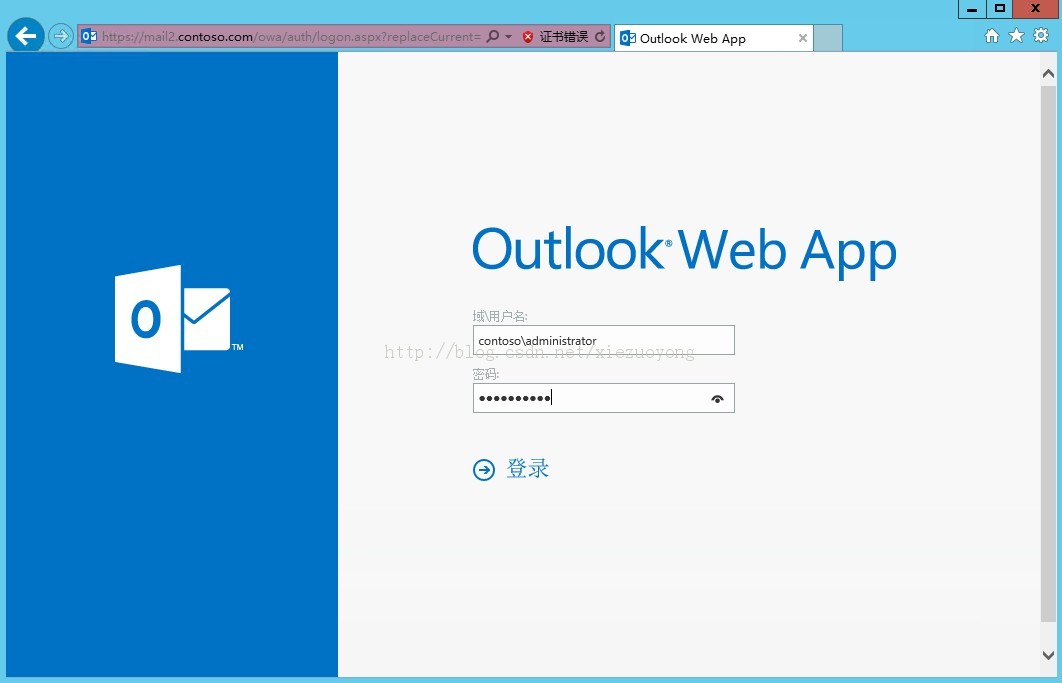
2、用域管理员帐号登陆后,点击左边的“邮件流”,再选择“发送连接器”,要创建发送连接器,点击“+”,如下图:

输入名称“smtp”,类型选择“Internet”,如下图:
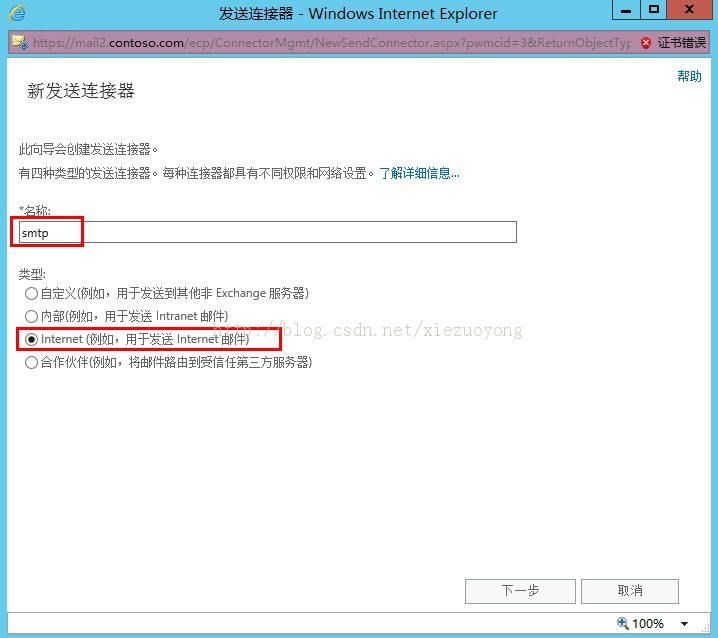
网络设置默认,点击下一步,
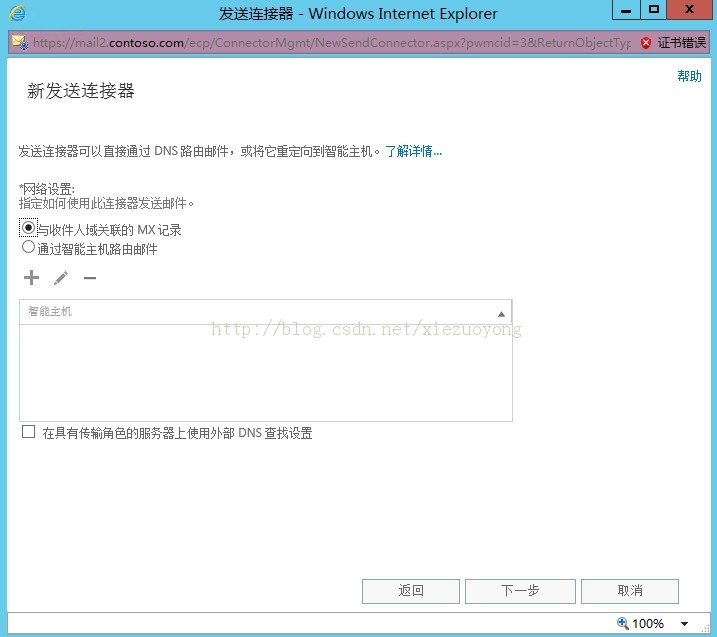
添加“地址空间”,点击“+”,
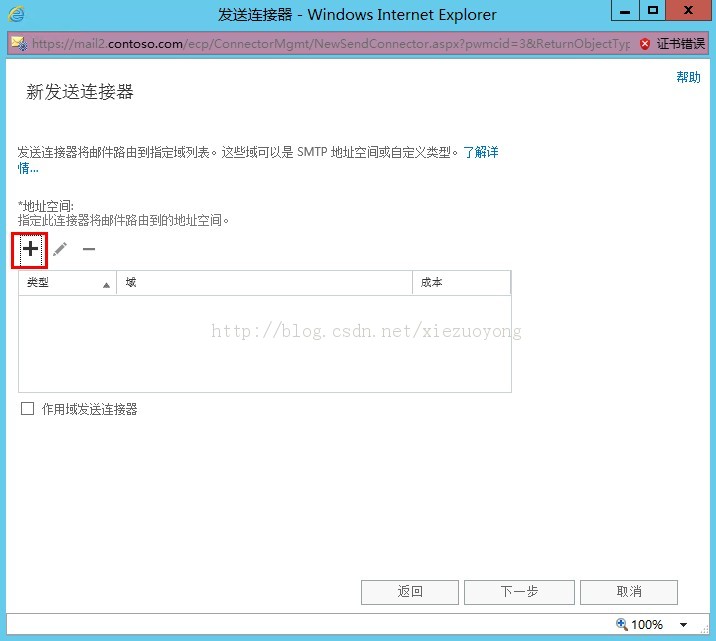
在添加域界面,填写通配符“*”,表示支持所有域,如下图,
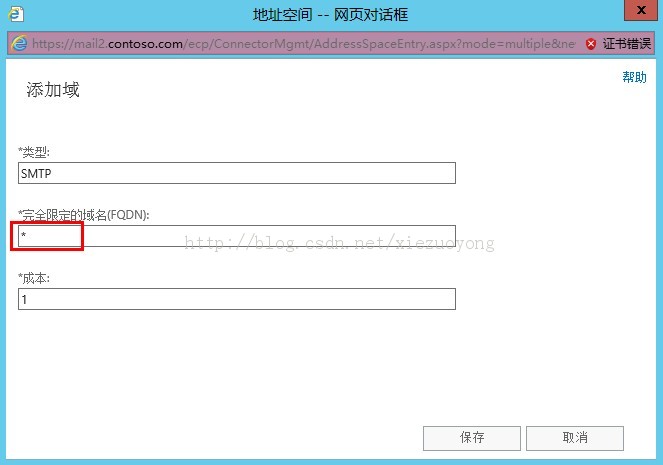
添加地址空间完成,点击下一步,
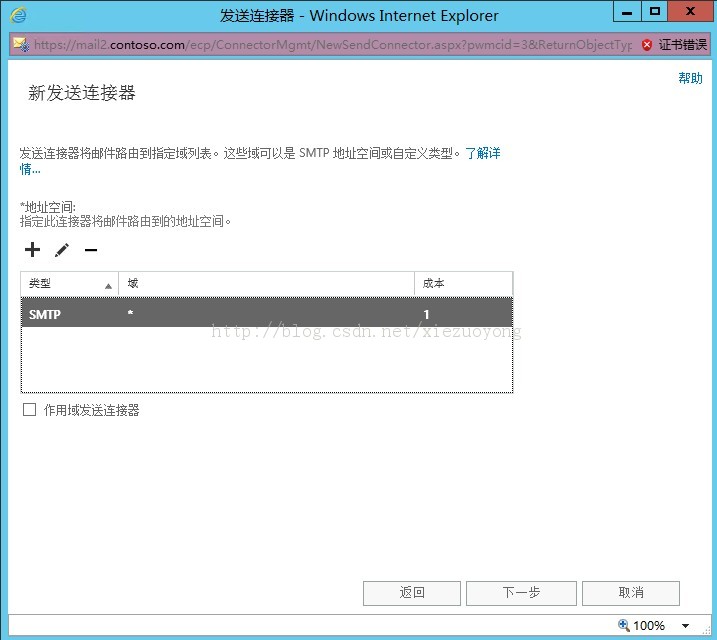
点击“+”,添加源服务器:EX、MAIL2,如下图,
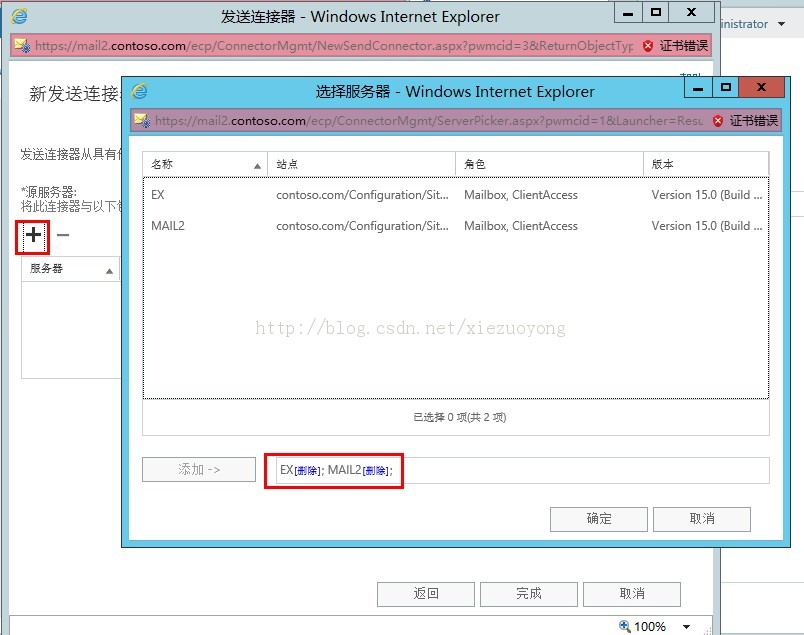
添加源服务器完毕,点击“完成”!
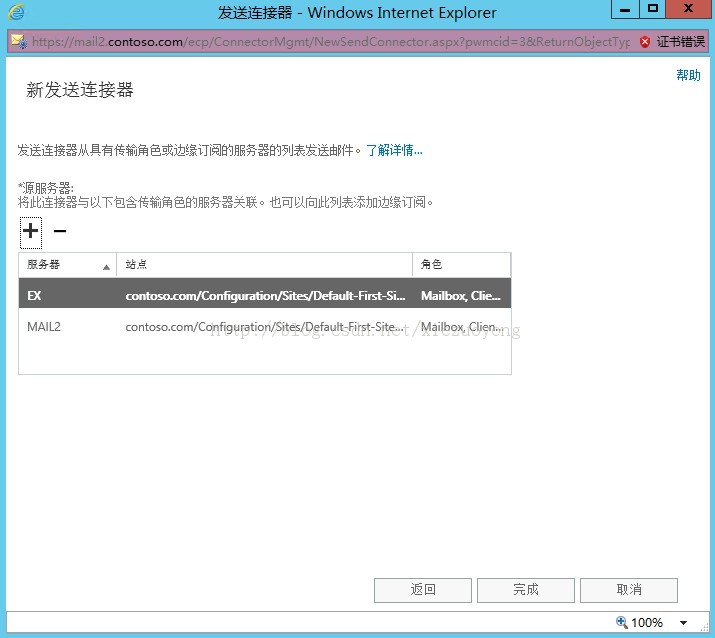
创建发送器成功!如下图所示:

现在可以向外部邮箱发送邮件了,若要实现接收外部邮件,还需要进行外网DNS、端口发布等一系列的配置,具体方法下次另写博文介绍!
到本篇博文为止,已经完成了Exchange Server 2013的基本部署,下篇博文将进入主题之一:客户端访问高可用性——网络负载均衡(NLB)的部署。
原创博文,转载请注明出处:http://blog.csdn.net/xiezuoyong/article/details/22727189