工欲善其事,必先利其器
作者:egg
邮箱:xtfggef@gmail.com
微博:http://weibo.com/xtfggef
博客:http://blog.csdn.net/zhangerqing(转载请说明出处)
一、简介
eclipse可谓是Java开发界的神器,基本占据了大部分的Java开发市场,而且其官方还对其他语言提供支持,如C++,Ruby,JavaScript等等。为什么使用它?我想离不开下面的一些因素:1、开发界面简洁、大方。2、丰富的插件支持。3、为Java量身定做。4、及其人性化设计。
不得不说,eclipse是业界被广为认可的开发利器,所以,对于这么一款软件,我们必须要学会它的使用及优化配置!
二、常用快捷键
eclipse提供了丰富的快捷操作,默认提供很多,我们也可以自己手动设置。希望读者朋友们积极补充,不断完善!
文本编辑
查找并替换 Ctrl+F 查找上一个 Ctrl+Shift+K 查找下一个 Ctrl+K 撤销 Ctrl+Z 重做 Ctrl+Y 复制 Ctrl+C
快速修正 Ctrl1+1 恢复上一个选择 Alt+Shift+↓ 内容辅助 Alt+/ 剪切 Ctrl+X 删除 Delete 存盘 Ctrl+s
全部选中 Ctrl+A 上下文信息 Alt+? 全局 放大 Ctrl+= 全局 缩小 Ctrl+- 跳转到类、变量的声明 F3
代码格式化 Ctrl+Shift+f 导入未引用的包 Ctrl+Shift+M 关闭单个窗口 Ctrl+w 整理导入 Ctrl+Shift+o 添加导入 Ctrl+Shift+M
注释代码 Ctrl+/ 取消注释 Ctrl+/ 查找工程中的类 Ctrl+shift+T 组织导入 Ctrl+Shift+O
改写切换 Insert 上滚行 Ctrl+↑ 下滚行 Ctrl+↓ J 切换窗口 Ctrl+f6(改为alt+tab更方便)
调试
断点单步运行 F6 断点进入方法体执行 F5 运行上次程序 F11 调试上次程序 Ctrl + F11
单步返回 F7 单步跳入选择 Ctrl+F5 继续 F8 使用过滤器单步执行 Shift+F5
显示 Ctrl+D 运行上次启动 Ctrl+F11 运行至行 Ctrl+R 添加/去除断点 Ctrl+Shift+B
全局 执行 Ctrl+U 自动修正Ctrl+1
窗口
激活编辑器 F12 切换编辑器 Ctrl+Shift+W 上一个编辑器 Ctrl+Shift+F6 上一个视图 Ctrl+Shift+F7
显示系统菜单 Alt+- 显示标尺上下文菜单 Ctrl+W 上一个透视图 Ctrl+Shift+F8 下一个编辑器 Ctrl+F6
显示视图菜单 Ctrl+F10 下一个视图 Ctrl+F7 下一个透视图 Ctrl+F8
导航
打开结构 Ctrl+F3 打开类型 Ctrl+Shift+T 打开类型层次结构 F4 打开声明 F3 打开外部JavaDoc Shift+F2
打开资源 Ctrl+Shift+R 后退历史记录 Alt+← 前进历史记录 Alt+→ 上一个 Ctrl+, 下一个 Ctrl+.
显示大纲 Ctrl+O 转至上一个成员 Ctrl+Shift+↑ 转至上一个编辑位置 Ctrl+Q 在层次结构中打开类型 Ctrl+Shift+H
转至行 Ctrl+L 转至下一个成员 Ctrl+Shift+↓ 转至匹配的括号 Ctrl+Shift+P
搜索
出现在文件中 Ctrl+Shift+U 打开搜索对话框 Ctrl+H 工作区中的声明 Ctrl+G 工作区中的引用 Ctrl+Shift+G
全部关闭 Ctrl+Shift+F4 属性 Alt+Enter 新建 Ctrl+N 项目全部构建 Ctrl+B
重构
撤销重构 Alt+Shift+Z 抽取方法 Alt+Shift+M 抽取局部变量 Alt+Shift+L 内联 Alt+Shift+I
移动 Alt+Shift+V 重命名 Alt+Shift+R 重做 Alt+Shift+Y
三、使用技巧
1、查看源码
当我们在一个方法上按F3或者按着ctrl+鼠标左键的时候,我们会进行跟踪,当我们在一个类上进行上述操作的时候,会跟踪到这个类的源码,但是有时候,类的源码不一定被引用进来,大多数时候我们需要手动引入,举个例子:我们想看下String类的源码,在String上按F3,如果已经引入源码,会直接跳到源码里,如果没有引入,则会出现:

点击:Attach Source:
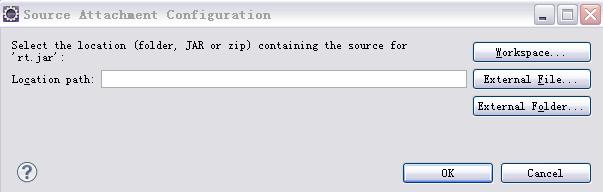
External File就是指一个源码包,一般都是压缩文件,External Folder是指文件夹,此处我们点击External File,因为JDK默认带有源码包,

这样就将源码加载进来了,是不是很爽啊!
2、使用JD插件
JD插件是用来查看Java源码的,直接可以将.class的文件打开,为什么我们要使用JD插件,原因很简单,不是所有的Java类都可以找到源码,像JDK或者SSH这些容易找到源码,但是有些个人完成的程序,没有提供源码,只有.class的文件,如果我们想要查看其源码,就只能将.class文件进行反编译,但是这有个问题就是反编译出来的东西不一定是作者原来的代码,所以,这样查看源码并不完全准确,因此,如果能找到源码,还是尽量读源码,找不到源码的,再用反编译工具。JDK自带一个工具叫jad,本文将要介绍JD,JD分两种,一个是桌面应用JD-GUI,我们可以单独下载一个jd-gui.exe,免安装的,直接将.class文件拖进去就可以查看,一个是JD-ECLIPSE,作为eclipse的插件,我之前用过myeclipse6.x和eclipse都可以直接安装,但是高版本的myeclipse就不行,需要多点步骤。这个插件可以让你在没有源码的时候轻松查看Java类的源码。只不过是经过反编译的,和源码有点不同,不过,由于Java字节码是很容易进行反编译的,所以在没有源码的情况下,用JD查看的源代码还是不错的。
3、设置eclipse像virtual studio那么方便
一般默认情况下,Eclipse ,MyEclipse代码里面的代码提示功能默认的一般 是点“.”,一般是有了点“.”,才会有代码提示。相信有过C#开发经验的朋友,一定对VS感觉很不错,异常强大的提示功能让你惊叹不已,其实eclipse也是可以经过设置达到那个效果的,下面我就写一下方法:原理:“Auto Activation triggers for java”这个选项就是指触发代码提示的的选项,把“.” 改成.abcdefghijklmnopqrstuvwxyz(,就是指遇到26个字母和.都会进行提示
1. 打开MyEclipse,然后“window”→“Preferences”
2. 选择“java”,展开,“Editor”,选择“Content Assist”。
3. 选择“Content Assist”,然后看到右边,右边的“Auto-Activation”下面的“Auto Activation triggers for java”这个选项。其实就是指触发代码提示的就是“.”这个符号.
4. “Auto Activation triggers for java”这个选项,在“.”后加abc字母,方便后面的查找 修改。然后“apply”,点击“OK”。
5. 然后,“File”→“Export”,在弹出的窗口中选择“Perferences”,点击“下一步”。
6. 选择导出文件路径,本人导出到桌面,输入“conf”作为文件名,点击“保存”。
7. 在桌面找到刚在保存的文件“conf.epf”,右键选择“用记事本打开”。
8. 可以看到很多配置MyEclipse的信息
9. 按“ctrl + F”快捷键,输入“.abc”,点击“查找下一个”。
10. 查找到“.abc”的配置信息.
11. 把“.abc”改成“.abcdefghijklmnopqrstuvwxyz(,”,保存,关闭“conf.epf”。
12. 回到MyEclipse界面,“File”→“Import”,在弹出的窗口中选择“Perferences”,点击 “下一步”,选择刚在已经修改的“conf.epf”文件,点击“打开”,点击“Finish”。该步骤和上面 的导出步骤类似。
13. 最后当然是进行代码测试了。随便新建一个工程,新建一个类。在代码输入switch,foreach等进行 测试。你立即会发现,果然出了提示,而且无论是敲哪个字母都会有很多相关的提示了,很流畅,很方便。
4、查看项目下的所有文件
在默认的package explorer视图下,是不能看见完全的文件的,此时,这要切换下视图就可以了,切换到:Navigator就可以了。
5、windows 7使用eclipse 高版本没有Courier New 字体的解决办法:
1.找到jFace并用WinRAR打开之:
jFace的具体位置:$Eclipse目录$/plugins/org.eclipse.jface_3.7.0.v20110928-1505.jar,找到后,用WinRAR打开。
2.找到并修改字体属性:
打开后,依次展开:/org/eclipse/jface/resources,这里,你将看到不同操作系统的字体设置,比如 jfacefonts_hp_ux,properties里保存了HP-UX系统的字体设置,jfacefonts_macosx.properties 则保存了MacX的字体设置。找到Windows7的字体设置,双击,随便用一个文本编译器打开,找到 org.eclipse.jface.textfont.0的配置项,将其设置成CourierNew-regular即可,后面还可以设置字号。修改完成后,保存,WinRAR自动更新jar包。
注意:修改的时候将eclipse关闭,否则修改不成功。
如果修改完以后重启eclipse还是看不到字体使用以下方法
进入windows控制面板->字体 找到Courier New右击“显示”即可
6、自定义快捷键
windows->preference->general->keys将里面冲突的解决掉就行了。
7.eclipse实现拖拽功能
有一个叫VE(Virtual Editor)的插件安装了即可。
8、将jar转成exe文件
实现方式:Eclipse搭配JSmooth
1.先由Eclipse制作包含Manifest的JAR。
2.使用JSmooth将做好的JAR包装成EXE。
JSmooth下载页面:http://jsmooth.sourceforge.net/index.php
3.制作完成的exe文件,可在有装置JRE的Windows上执行。
9、取消一些校验
使用eclipse for javaee时,有时js文件上总是有个小红叉,原因是eclipse校验造成的,每个版本的eclipse校验语法不一样,所以有时在一个eclipse上不报错,到了另一个就报错了,虽然不影响使用,但是总看着难受,用下面的方法可以消除掉这个小红叉。找到工程下的.project文件,用文本编辑器打开修改内容下,红色字是注掉的:
<?xml version="1.0" encoding="UTF-8"?>
<projectDescription>
<name>Spider</name>
<comment></comment>
<projects>
</projects>
<buildSpec>
<!-- <buildCommand>
<name>org.eclipse.wst.jsdt.core.javascriptValidator</name>
<arguments>
</arguments>
</buildCommand> -->
<buildCommand>
<name>org.eclipse.jdt.core.javabuilder</name>
<arguments>
</arguments>
</buildCommand>
<buildCommand>
<name>org.eclipse.wst.common.project.facet.core.builder</name>
<arguments>
</arguments>
</buildCommand>
<buildCommand>
<name>org.eclipse.wst.validation.validationbuilder</name>
<arguments>
</arguments>
</buildCommand>
</buildSpec>
<natures>
<nature>org.eclipse.jem.workbench.JavaEMFNature</nature>
<nature>org.eclipse.wst.common.modulecore.ModuleCoreNature</nature>
<nature>org.eclipse.wst.common.project.facet.core.nature</nature>
<nature>org.eclipse.jdt.core.javanature</nature>
<!-- <nature>org.eclipse.wst.jsdt.core.jsNature</nature> -->
</natures>
</projectDescription>
暂时就写到此,希望读者朋友们不断补充!
作者:egg
邮箱:xtfggef@gmail.com
微博:http://weibo.com/xtfggef
博客:http://blog.csdn.net/zhangerqing(转载请说明出处)
待续...