转自
http://blog.csdn.net/yibing548/article/details/42079463
?
1?Eclipse开发环境搭建
1.1为什么搭建Eclipse开发环境
Eclipse是著名的跨平台开源集成开发环境(IDE)。Eclipse的本身只是一个框架平台,但是众多插件的支持,使得Eclipse拥有较佳的灵活性。最初主要用来Java语言开发,目前亦有人通过插件使其作为C++、Python、PHP等其他语言的开发工具。
1.2?jdk安装与配置
默认安装即可,安装完成后要配置环境变量。
比如,我的安装目录为:C:\Program Files (x86)\Java\jre7。
环境变量配置如下:
Win7系统下,右击“我的电脑”--选择“属性”--选择“高级”--点击“环境变量”
在“系统变量(S)”中
新建:JAVA_HOME:C:\Program Files (x86)\Java\jre7
新建:CLASS_PATH:C:\Program Files (x86)\Java\jre7\lib
编辑:PATH:在最前面加上?C:\Program Files (x86)\Java\jre7\bin;

<span style="font-size:12px;">这是因为程序执行时有些方法它不知道在安装在那里,所以你如果在环境变量里设置了,程序就会到那里查找要执行的方法的路径.</span><span style="font-size:12px;">JAVA_HOME指明JDK安装路径,就是刚才安装时所选择的路径D:\jdk1.4,此路径下包括lib,bin,jre等文件夹(此变量最好设置,因为以后运行tomcat,eclipse等都需要依靠此变量);</span><span style="font-size:12px;">Path使得系统可以在任何路径下识别java命令;</span><span style="font-size:12px;">CLASSPATH为java加载类(class or lib)路径,只有类在classpath中,java命令才能识别,要加.表示当前路径.</span><span style="font-size: 14.44444465637207px;"> </span>
1.3 tomcat?安装与配置
tomcat的官方网站:http://tomcat.apache.org/
?
此为解压缩版,下载后解压缩即可,tomcat是需要jdk才能运行的,如果我们配置好了jdk环境变量,那么tomcat会自动从环境变量中读取jdk信息,无需特别的配置。
?
比如,我们将tomcat解压缩后的目录为:F:\apache-tomcat-7.0.11-windows-x86\apache-tomcat-7.0.11(以下简称%TOMCAT_HOME%)
?
进入%TOMCAT_HOME%/bin,双击“startup.bat”启动tomcat,如果tomcat正常启动,我们访问“http://localhost:8080/”即可打开tomcat管理页面。
?
双击“shutdown.bat”,即可关闭tomcat。
?
管理账户配置:
进入%TOMCAT_HOME%/conf,编辑“tomcat-users.xml”,
因为是开发环境,所以这里我们配置一个超级用户admin?,使其能够管理tomcat,编辑后的内容如下:
1.4 eclipse?安装与配置
eclipse的官网地址:http://www.eclipse.org/
我们下载J2EE版本:Eclipse IDE for Java EE Developers
目前最新版本是:Helios Service Release 2
windows32版本的下载地址:http://www.eclipse.org/downloads/download.php?file=/technology/epp/downloads/release/helios/SR2/eclipse-jee-helios-SR2-win32.zip
?
此版本为解压缩版本。
比如我们解压缩后的eclipse的路径为:F:\eclipse-jee-helios-SR2-win32\eclipse(以下简称%ECLIPSE_HOME%)
?
如果我们配置了jdk环境变量,进入%ECLIPSE_HOME%后,双击“eclipse.exe”,即可启动eclipse,启动时会提示你选择一个workspace。
?
这里建议大家多创建一些workspace,可以根据实际的需要将不同的project创建在不同的workspace中,以免日后workspace中的project越来越多,影响eclipse的启动速度(当然,对于近期不使用的project建议将其关闭--右键单击项目名称选择"Close Project",如果需要开启项目,则右键单击关闭的项目名称选择"Open Project"即可。)。
?
切换workspace可以在启动是进行选择,也可以等启动后在“File”--"Switch Workapsce"中进行切换。
关于eclipse对workspace的管理也可以参考“http://hanqunfeng.iteye.com/blog/868197?”。
?
?
第一次启动eclipse后,我们需要做一些基本的配置,通常我们需要做如下配置:
?
1)配置jdk
默认情况下,eclipse会自动关联环境变量中配置的jdk,如果我们安装了多个版本的jdk,也可以手工进行配置,方法如下:
“Window”--"Preferences"--"Java"--"Installed JREs"--“Add”--"Standard VM"--选择jdk安装目录。
?
2)配置tomcat
“Window”--"Preferences"--"Server"--"Runtime Environments"--“Add”--"Apache"--"Apache Tomcat v7.0"--选择tomcat7的目录,在JRE中选择1)中配置的jdk即可。
?
配置完成,可以“Servers”视图中进行验证。默认“Servers”视图”在“Java EE”预设视图的下方是开启的,如果没有开启,可以通过“Window”--"Show View"--“Server”--选择Servers即可打开“Servers”视图。
在“Servers”视图中,右键单击--“New”--"Server"--选择“Tomcat v7.0 Server”,如果在“Server runtime environment”中看到"Apache Tomcat v7.0",则说明配置成功。
?
3)启动提速
eclipse启动时会默认加载一些插件,而加载这些插件会增加eclipse的启动时间,实际上有些东东对我们来说并没有什么用,所以可以关闭,方法如下:
“Window”--"Preferences"--“General”--"Startup and Shutdown"--去掉你不想要的插件即可。
比如,按照本文叙述安装完插件后的效果图如下:

?
4)关闭验证
默认eclipse会对workspace中的项目进行验证,验证的内容包括jsp内容、xml内容,等等,验证过程很消耗内存,所以建议关闭验证功能。关闭方法如下:
“Window”--"Preferences"--“Validation”--"Disable? All"。
?
5)设置“新建”菜单项
eclipse默认的新建内容并不满足需求,好多内容还需要到other中去找,不过我们可以自定义新建菜单项中的内容,方法如下:
右键单击工具栏--“Customize Prespective...”--"Shortcuts"--选择你需要的新建项即可。
?
6)默认文件编辑器
eclipse默认会自动选择文件的编辑器,也可以在打开文件时右键单击文件--“Open With”中选择编辑器,但有时我们可能更希望让文件使用某种特定的编辑器,此时可以通过如下方法进行配置:
“Window”--"Preferences"--“General”--“Editors”--"File Associations",上方选择特定的文件名后缀类型,下面选择编辑器,可以通过Add进行添加,通过Default设置默认编辑器。
?
?
7)注释风格定义
相信大家都知道注释的重要性,在团队中,统一注释风格更为重要。设置注释风格方法如下:
“Window”--"Preferences"--"Java"--"Code Style"--“Code Templates”--根据需要自己设置吧
比如Comments中
Types:
- /**?
- *Title:?project_name??
- *Description:?XXXX??
- *Copyright:?Copyright?(c)?2011?
- *Company:www.xxx.com??
- *Makedate:${date}?${time}?
- *?@author?${user}??
- *?@version?%I%,?%G%??
- *?@since?1.0??
- *?
- */??
?Methods:
- /**???????????????????????????????????????????????????????????
- *?描述?:?<描述函数实现的功能>.?<br>?
- *<p>??????????????????????????????????????????????????
- ???????????????????????????????????????????????????????????????????????????????????????????????????????????????????????????????????????????????????????????????????????????????????????????????????????
- *?${tags}???????????????????????????????????????????????????????????????????????????????????????????????????
- */??
?可以通过“Alt+Shift+j”自动添加注释。
?
1.5 eclipse常用插件安装
之所以eclipse这么受欢迎,原因就是其拥有众多的插件作为支持,这里只介绍几个常用的插件。
1)svn插件
可能有些人更喜欢“小乌龟”,不过这里还是推荐安装svn的eclipse插件。
官方地址:http://subclipse.tigris.org
目前最新版本是1.6.17
Eclipse update site URL:?http://subclipse.tigris.org/update_1.6.x?
Zipped downloads:?http://subclipse.tigris.org/servlets/ProjectDocumentList?folderID=2240
?
插件安装方法如下:
?
“help”--“Install new software”--“add”
name:svn_subclipse
Location:http://subclipse.tigris.org/update_1.6.x
点击“OK”后,如下图所示:
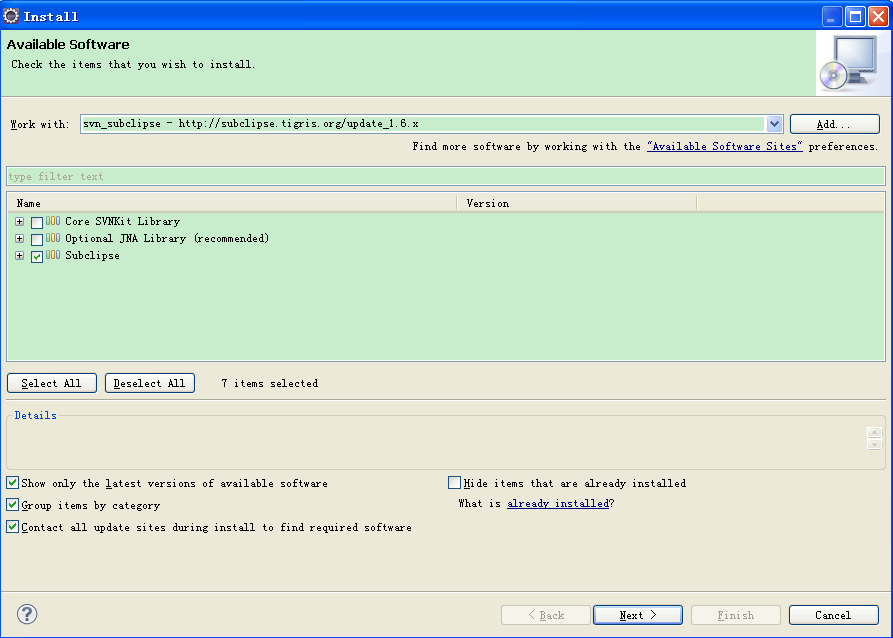
?
这里只选择“Subclipse”,next如下图所示.

?
点击“next”,accept后点击finish开始安装。安装完成后会提示重启eclipse。
重启eclipse后,在“Window”--"Show View"--"Other"--"SVN"中选择“SVN资源库”,即可打开“SVN资源库”视图。
在视图中右键单击--“新建”--“资源库位置”--输入地址--Finish即可。
?
2)propedit插件
官方地址:http://propedit.sourceforge.jp/index_en.html
在开发时,经常会用到多语言支持的问题,常用的解决方案是将各个语言文字放到properties文件中,但中文是需要转为ascii的,虽然有一些工具帮助我们进行转码,但都不如直接在propeities中写中文来的方便,那就安装插件吧,这个插件基本上可以支持各种语言的转换。方法如下:
“help”--“Install new software”--“add”
name:propedit
Location:http://propedit.sourceforge.jp/eclipse/updates/
点击“OK”后,eclipse会自动搜索,根据网络情况时间会有所不同,一般需要2~3分钟吧,会出现如下页面:

?
这里只选择“PropertiesEditor”,next后需要大家耐心等待一段时间,大约5~10分钟后会看到如下界面时,
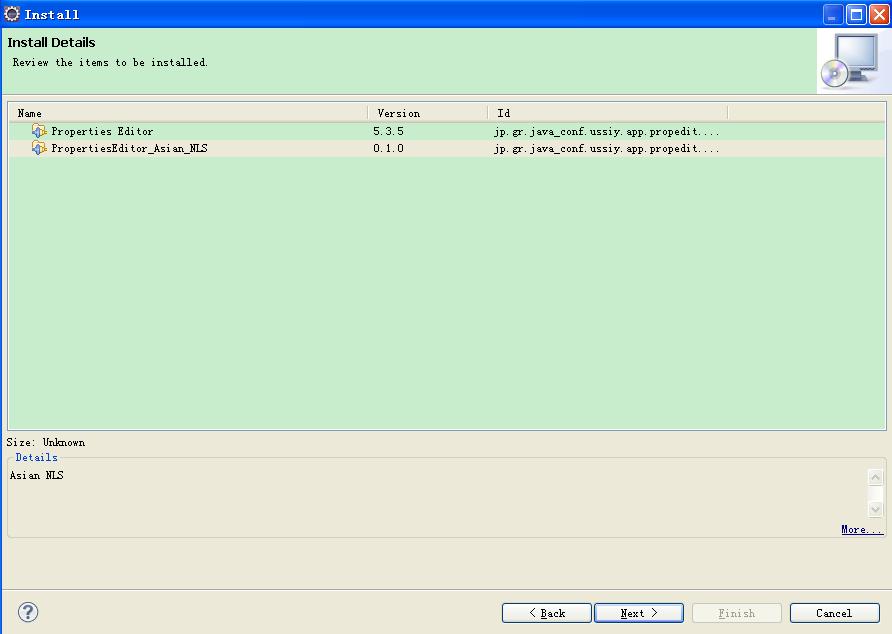
?
点击next后,看到如下界面:

?
选择“accept”后点击“Finish”,eclipse将开始安装插件,安装过程大约10分钟,耐心等待吧。安装完成后会提示重新启动eclipse。
?
重新启动后,会看到所有.properties的文件的图标都变成了一个大写的P的样式,右键单击文件选择“Open With”会发现默认编辑器变成了“PropertiesEditor”,在其中编辑中文后,使用其它编辑器查看,会发现中文都转成了accii码。
?
如果觉得url更新的方式下载插件过于漫长的话,也可以先下载zip包进行本地安装。
zip包下载地址:http://zh.sourceforge.jp/projects/propedit/downloads/40156/jp.gr.java_conf.ussiy.app.propedit_5.3.3.zip/
?
3)反编译插件
jad是java的反编译工具,可惜是命令行执行。eclipse下的有个插件,叫jadclipse,安装好之后,在java文件中按ctrl+鼠标左键类名称(包括jar包里的类),就能直接打开源文件。
安装jadclipse要先下载一个jad.exe,很遗憾没有找到jad的官方地址,我在附件里提供了一个,可以支持jdk1.5和1.6的反编译。jad.exe要拷贝到%JAVA_HOME%/bin目录下。
jadclipse下载地址:http://sourceforge.net/projects/jadclipse/
重新启动eclipse,重启后在window>preferences>java>JadClipse中,
设置path to decompiler为jad.exe的全路径,既:%JAVA_HOME%/bin/jad.exe
4) 安装Eclipse?中开发?Python?的插件?PyDev
- 本来是可以通过eclipse->Windows->Preferences->Install/Update->Available Software Sites增加Pydev网址,然后通过eclipse->help->Install New Software...进行安装PyDev,貌似在我们这篇神奇的国土,这个方法无法访问安装.
- 基于以上原因,我们只能通过手动进行PyDev插件的安装了:从http://www.pydev.org/download.html?下载PyDev插件,将其解压后的文件夹里会有?features?和?plugins两个文件夹,将其内容拷贝到eclipse对应的文件夹下即可;
- 下载Python.exe直接运行,获得生成的Python.exe解释器。
- 配置PyDev,在Window菜单中选Preference中,选择PyDev->Interpreter - Python,New一个Python解释器,填上解释器名字和路径,路径选相应的python.exe。
以下几步Python 3.x必选,Python 2随意。我比较习惯Unicode,所以一次性在这儿设定了。
2、General->Editors->Text Editors->Spelling,Encoding改成Other:UTF-8?
3、General->Workspace,Text file encoding改成Other:UTF-8
4、找到安装目录下的\plugins\org.python.pydev.debug_x.x.x.yyyymmddhh\pysrc\pydevd.py,?920行的?encoding = Non?改成?encoding = "UTF-8",保存至此,PyDev的配置就完成了。 - 创建Python工程: File->New->Other...->Pydev Project,?测试开发环境:src上右键new->Pydev Module->...Hello.py里输入 print('hello'),F9运行成功??
?
5)安装Jython并且在Pydev开发Jython应用
? 其实严格说,这篇文章不能算是一个python的专栏,只是作为小小Javaer,想看看鼎鼎大名的语言融合剂Python是怎么整合java的。当然这里的整合,全拜jython所赐。
???? 先来介绍下Jython的安装方法(有史以来见过的最简单的安装):
???? 1:下载最新版 jython 。下载地址:http://www.jython.org/
????????这里完全假定你安装了JDK,并且配置好了JAVA_HOME和Path
???? 2:用DOS命令行切换到下载目录,执行java -jar jython_installer-2.2.1.jar 命令
???? 3:然后会弹出一个Applet的对话框,按照默认的选择点击next直到结束。默认jython会安装在C盘根目录下
???? 4:安装完毕了。切换到jython的安装目录,例如我的机器上是cd C:\jython2.5.2,输入jython,会出现一个非常接近于Python解释器的窗口。
?????? 试着输入你熟悉的Python语句,都可以执行吧。
??????
??? 然后介绍下如何在Eclipse的pydev里安装jython插件
?????? 1:其实非常简单。点开windows->preference->pydev下面的Intepretor-jython(jython解释器),导入jython安装目录下的jython的JAR文件。
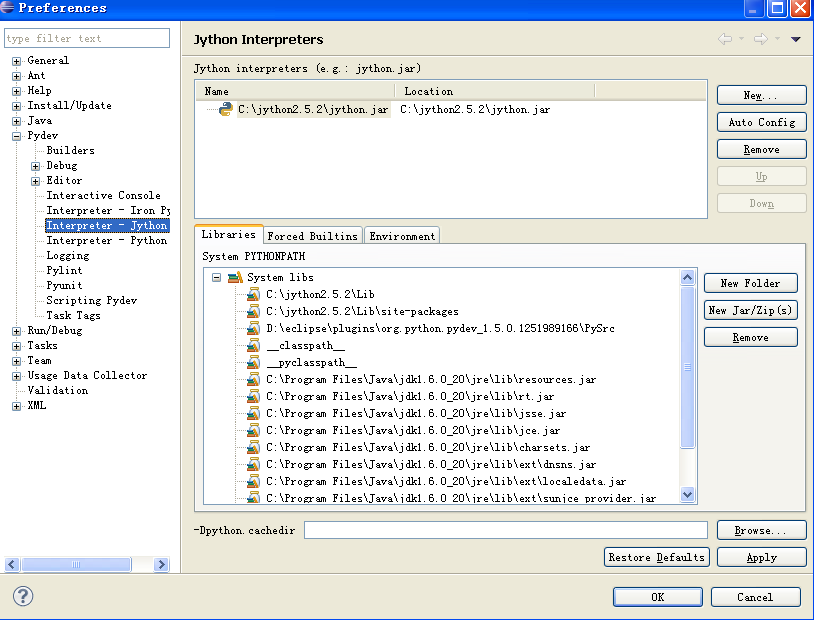
?
???????点击apply->ok即可。
???? 2:可以开发一个jython应用了。来一段代码示意下:
????
- from?java.util?import?ArrayList?????
- <span?style="color:?#ff0000;">a=?ArrayList();</span>??
- a.add(1);??
- a.add(2);??
- a.add(3);??
- a.add(4);??
- print?a;??
??
???呵呵,习惯JAVA的朋友,可能很习惯的敲入:
??
- ArrayList?a=?new?ArrayList();??
??
?? 然后jython解释器会毫不留情的告诉你,这是一条错误的语句。?哈哈,这里入乡随俗吧~
???然后右键点击jython->run,哈哈,就可以输出正确结果。
???其实这里的print a;调用的还是java里的toString()方法。
?? 不信的话,在后面加上:
??
- b=HashMap();??
- b.put("a",?"1");??
- b.put("b","2");??
- print?b;??
?
??? 按照python里的Map输出方法,这里应该输出{'a':'1','b':'2'};
??? 但是运行后,你会发现它实际输出的是:
???
- {b=2,?a=1}??
- //这是JAVA里的MAP打印方法??
?
?