如果你按照上一课创建了你的Android项目,那么它包含默认的 "Hello World" 的源文件,能够让你的项目马上运行起来。
你如何运行你的应用以来与两件事:你是否拥有真正的Android设备和你是否使用的是Eclipse。这片课程向你展示如何使用Eclipse和命令行工具来将你的应用安装到真机上和模拟器上。
在你运行你的应用之前,你必须了解一下Android项目中的这些目录文件:
AndroidManifest.xml- 这个manifest file 描述了应用的基本特征和它的组件。当你学习更多的训练课程后你会发现你能够使用多种方式来在这个文件中定义。
此清单文件中最重要的元素之一的
<uses-sdk>元素。它通过android:minSdkVersion和android:targetSdkVersion属性声明 了你的应用在不同Android版本上的兼容性。在你的第一个项目中,它应该像下面这样:<manifest xmlns:android="http://schemas.android.com/apk/res/android" ... > <uses-sdk android:minSdkVersion="8" android:targetSdkVersion="19" /> ...</manifest>
你应该坚持设置
android:targetSdkVersion为尽可能高的版本,并且在相应的版本上测试。更多信息请查看 Supporting Different Platform Versions。 src/- 你的应用的代码的目录。默认情况下,它包含了
Activity类,当你的应用通过icon启动时运行。 res/- 包含了一些应用资源的子目录。这里仅有一部分:
drawable-hdpi/- 为高分辨率屏幕存放图片资源的目录。其它的目录包含了为其它分辨率屏幕设计的资源。
layout/- 存放应用用户界面的目录。
values/- 存放其他多种XML文件的目录,这些文件包含一些资源的集合,例如string,color等。
当你构建并运行默认的Android应用时,默认的Activity 类启动,并且加载写有"Hello World"的布局文件。虽然这个结果没有什么好激动,但是这个例子对你在开发之前了解如何运行一个Android应用是相当重要的。
在真机上运行应用
如果你有一个Android设备,下面将展示如何在你的设备上安装和运行应用。
- 通过USB将你的设备和开发的机器连接起来。如果你在Windows系统下开发,那么你可能需要为你的设备安装合适的驱动。如何安装驱动,可以产看OEM USB Drivers文档。
- 在你的设备上启用USB调试。
- 在大多数的Android 3.2或着更老版本的机器上,你可以通过设置>应用>开发 来找到相应选项。
- 在Android 4.0 或者更新的设备上,选项在设置>开发者选项。
提示: 在Android 4.0 或者更新的设备上,开发者选项 在默认情况下是被隐藏的。如果要看到它,需要进入设置>关于手机,然后连续点击版本号7下。然后回到前一个界面就能看到开发者选项了。
通过Eclipse运行应用
- 打开你的项目中的一个文件,然后在工具栏上点击 Run
 。
。 - 在出现的 Run as 界面中,选择Android Application 然后点击 OK。
Eclipse将会把应用安装到已连接的设备上,并且启动应用。
或者通过命令行来启动应用:
- 在命令行中将目录改变到项目的根目录然后执行:
ant debug
- 保证
platform-tools/已经添加到PATH环境变量中,然后执行:adb install bin/MyFirstApp-debug.apk
- 在你的设备上找到MyFirstActivity ,然后打开它。
在模拟器上运行
无论你在使用Eclipse还是命令行,要在模拟器上运行你的应用,你都必须首先创建一个Android Virtual Device (AVD)。一个AVD是允许Android模拟器来模仿不同设备的配置。
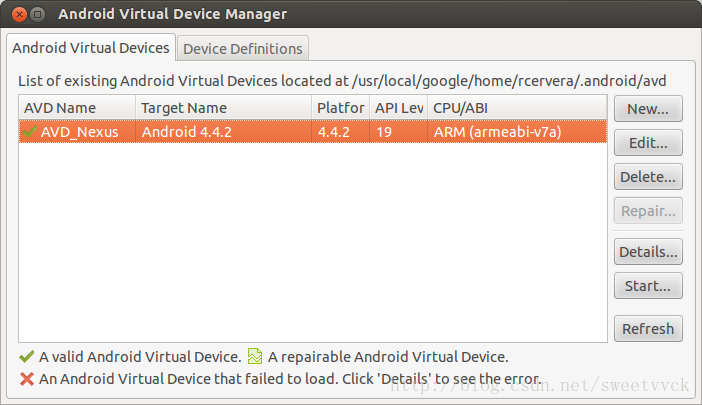
Figure 1. The AVD Manager showing a few virtual devices.
创建一个 AVD:
- 启动Android虚拟设备管理其:
- 在Eclipse中,在工具栏上点击Android虚拟设备管理其
 。
。 - 在命令行中,改变目录到
<sdk>/tools/目录下,然后执行:android avd
- 在Eclipse中,在工具栏上点击Android虚拟设备管理其
- 在Android虚拟设备管理其界面点击 New。
- 填写AVD的详细信息。包括它的名字,target版本,SD卡大小,皮肤等。
- 点击 Create AVD。
- 选择新的AVD,然后点击Start。
- 在模拟器启动后,给模拟器解锁。
通过Eclipse运行应用。
- 打开你的项目中的一个文件,然后在工具栏上点击 Run
 。
。 - 在出现的 Run as 界面中,选择Android Application 然后点击 OK。
Eclipse将会把应用安装到已连接的模拟器上,并且启动应用。
或者通过命令行来启动应用:
- 在命令行中将目录改变到项目的根目录然后执行:
ant debug
- 保证
platform-tools/已经添加到PATH环境变量中,然后执行:adb install bin/MyFirstApp-debug.apk
- 在模拟器上找到MyFirstActivity ,然后打开它。
- 2楼guanweivv昨天 13:42
- 博主真伟大,期待新文章~~
- 1楼zhao6zhong8昨天 12:36
- 期待新文章