转载请注明出处:http://blog.csdn.net/zhaokaiqiang1992
自从谷歌在2013年的I/O大会上推出Android Studio(下称AS)之后, 测试版一直在不断更新,我也一直在关注着这款开发工具的动态。在前几天谷歌终于发布了AS的正式版,并且鼓励Android开发者从Eclipse转向这款新的开发工具。对于国内的开发者来说,由于使用习惯和团队工作的关系,可能短期内不会转向AS,但是从长远来看,我感觉AS一定会取代Eclipse的,因为Eclipse的占用内存大、经常卡死、速度慢等缺点,我已经有点不能忍受了!而且,github上的很多的新项目已经使用AS进行构建了,使用Eclipse倒入的话非常的麻烦!因此,在正式版的AS发布之后,我决定开始学习AS的使用。
Mac版安装
由于AS的安装的过程中需要下载依赖包,因此在开始下载和安装之前,请自备梯子。关于梯子的问题,Window系统的请百度“自由门”,Mac系统可以使用另外一台Window电脑先使用“自由门”作为代理服务器,然后设置http代理即可。嫌麻烦的请直接入手VPN,做Android不自备梯子简直天理难容。
在开始安装之前,请先下载1.0正式版本的安装包。
国内下载链接:http://tools.android-studio.org/
官网下载链接:http://developer.android.com/sdk/index.html
由于我的系统是Mac的,因此下面的步骤是首先已Mac系统为例,Window系统的安装在后面会给出。
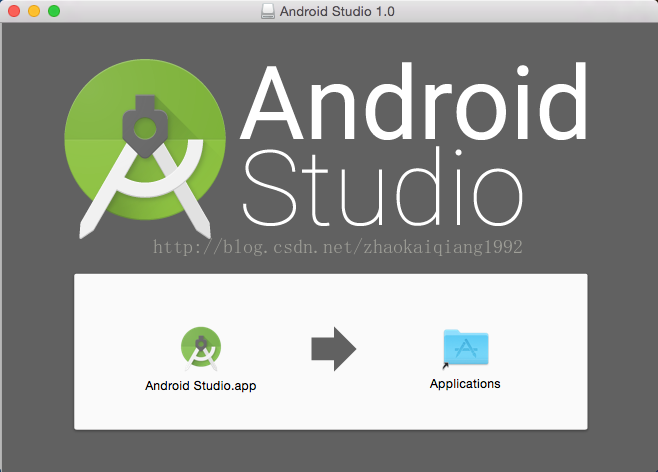
打开安装包之后,直接将Android Studio.app拖入到Applications文件夹即可。成功之后,点击图标,就可以直接进入到欢迎界面了,这个时候请务必保证你的机器已经有梯子了,否则之后的过程将非常缓慢而且肯定不会成功。

在欢迎界面加载完成之后,程序通常会到达设置引导界面,但是,也有可能会一直停留在下面的加载界面,这个时候请不要慌张,保证机器有梯子的情况下,你可以一直等待,我在安装的过程中曾在这个界面等待了1个多小时,才进入到下面的设置界面中,所以如果你遇到这种情况,你可以先出去约个会什么的。
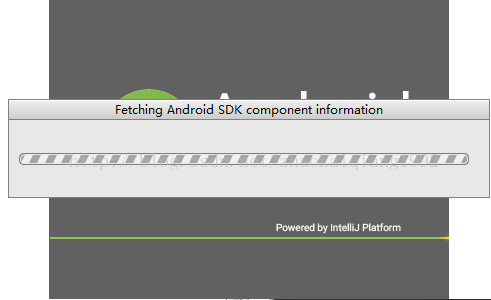
但是如果你想直接跳过这一步,可以在Android Studio安装目录下的 bin 目录下,找到 idea.properties 文件,在文件最后追加 disable.android.first.run=true ,那么这一步就不会执行了。

在到达了上面这个界面之后,我们就可以一步步的设置了。
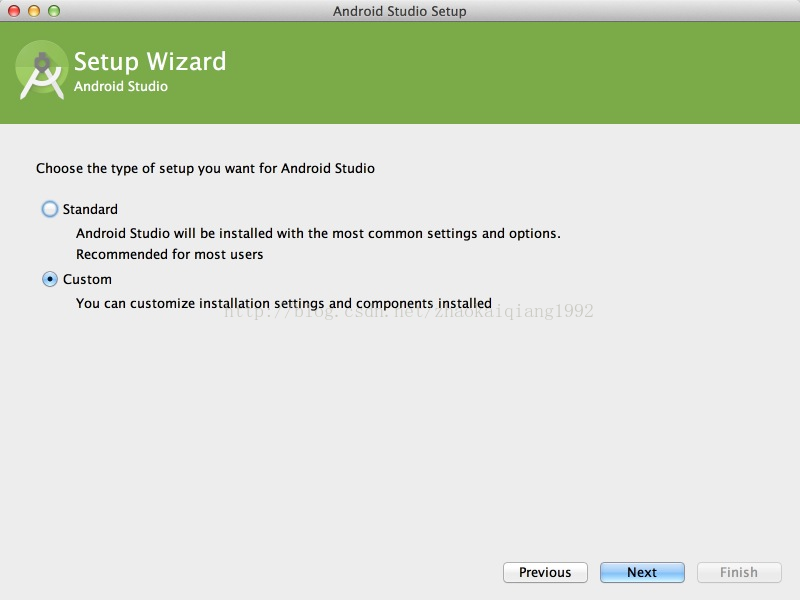
在这个界面你可以选择标准或者是自定义,我在安装的过程中是直接选择的标准模式,但是如果你本地有Android SDK,那么你可以选择自定义模式,然后选择本地的SDK即可。
在设置好这一步之后,程序就到了最关键的一步,由于是第一次使用,AS会下载API21的依赖组件包,这个过程时间比较长,在保证你的机器有梯子的情况下,你可以去看个电影吃个饭什么的。
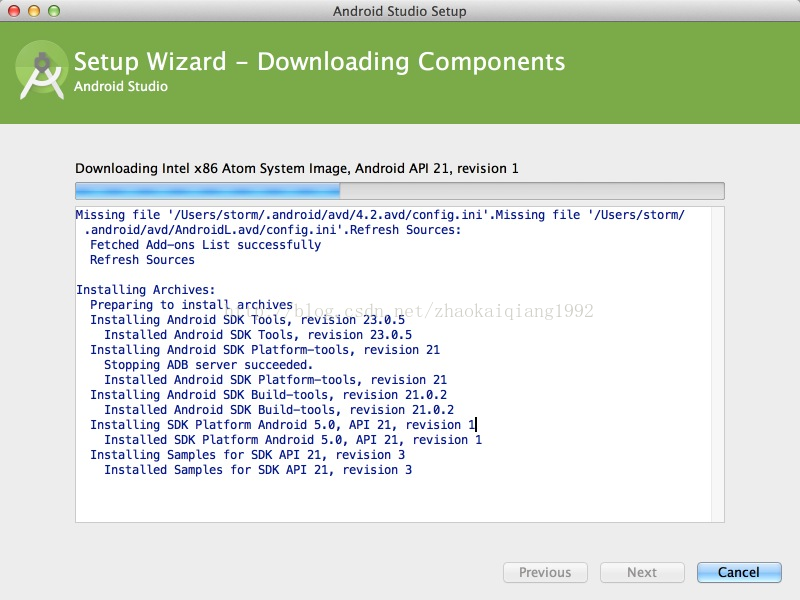
在全部依赖包下载之后,Cancel按钮会变成Finish,点击Finish之后,恭喜你,终于可以使用正式版的AS了!
Window版安装
Window版本的带有SDK的版本请在这个地址下载:https://dl.google.com/dl/android/studio/install/1.0.0/android-studio-bundle-135.1629389.exe
安装过程中的下一步之类的简单操作,不会进行截图讲解,因为你只需要点击 next 。
本文使用 包含SDK的安装文件 进行讲解,包含了 不包含SDK的安装文件 的安装步骤。如果你使用 不包含SDK的安装文件 进行安装,安装步骤只会比这些步骤少而不会多。
(1)第一个选项 :Android Studio程序,必选。第二个选项 : Android SDK 如果你的电脑中,已经存在 Android SDK 可以不勾选。 第三个选项 和 第四个选项 都和虚拟机有关系,如果你不使用虚拟机或者SDK中的虚拟机,可以不勾选。
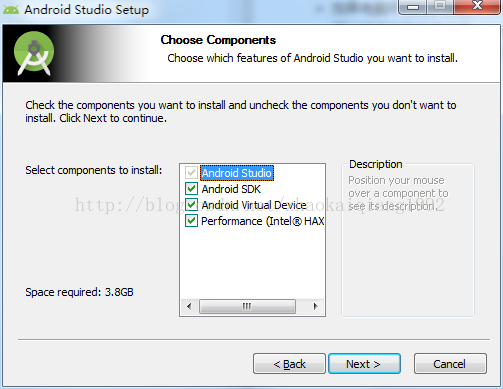
(2)如果在(1)中勾选了 HAXM (也就是第四个选项. HAXM 用以为虚拟机提供加速服务),就会出现这一步。你需要根据自己机器的内容大小来设置这个值,一般建议默认即可。

(3)出现下面的界面之后,就说明安装成功了
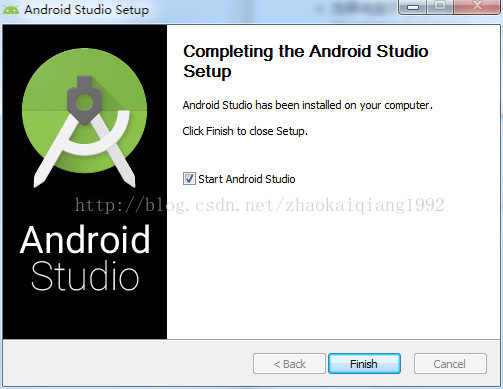
(4)下面的步骤,是在安装成功之后,首次使用进行的软件配置。第一个出现的界面是导入配置文件
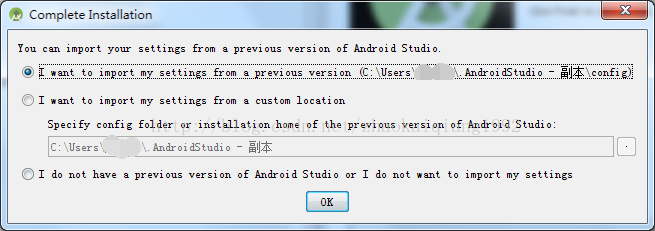
如果之前没有用过AS的话,就选择第三个就可以了。
(5)这是在检查你的 Android SDK 。可能会在这里卡上很长时间,很大的原因就是:网络连接有问题。可以通过配置 hosts 的方式来解决。如果检查需要更新,则会让你安装,如果想跳过这一步,可以
在Android Studio安装目录下的 bin 目录下,找到 idea.properties 文件,在文件最后追加 disable.android.first.run=true 。
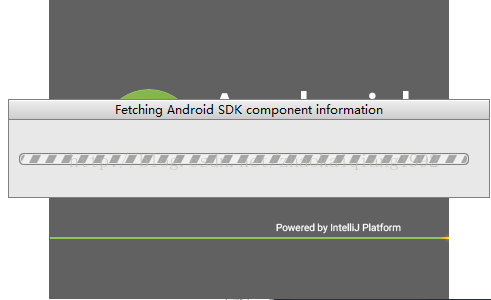
(6)之后的界面,就和上面的Mac版本差不多了。
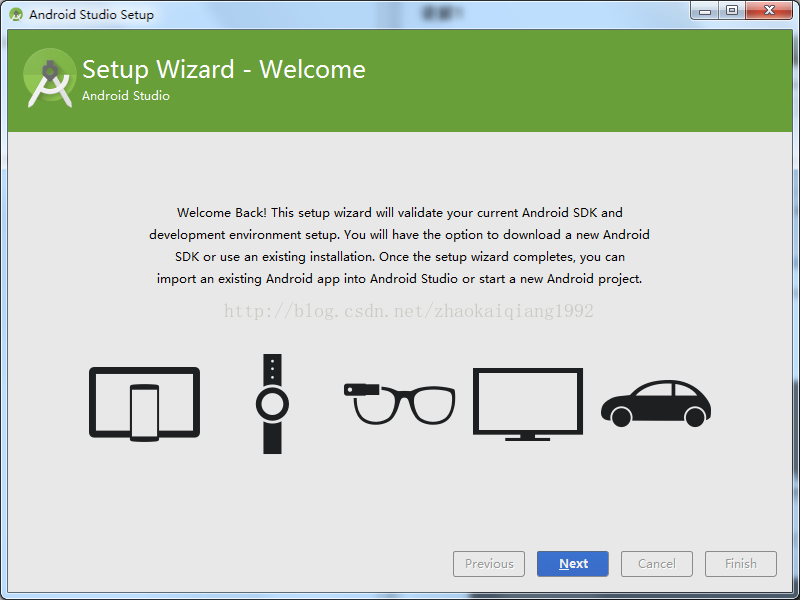
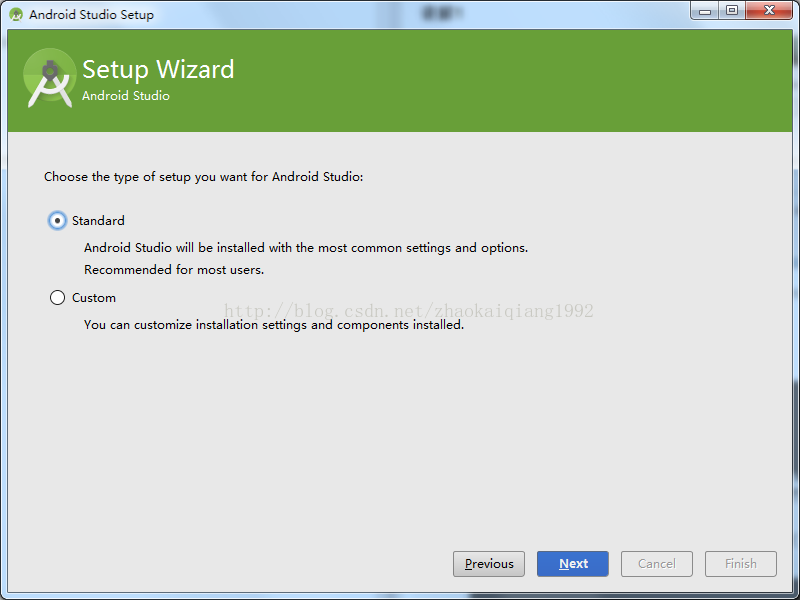
如果我们选择标准模式的话,会显示这个界面。选择 Accept 点击 Finish 进行安装即可。
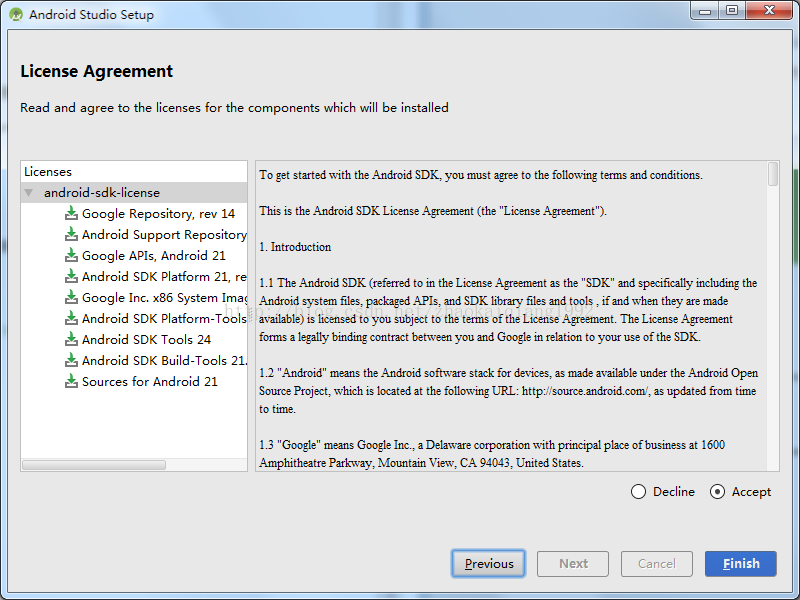
如果我们选择自定义的话,会显示这个界面。需要选择一个安装目录,需要注意的是: 这个目录中不能包含空格以及汉字。不建议使用默认的%APPDATA%目录 。点击 next 后可以看到类似上面的页面,选择 Accept 点击 Finish 进行安装。
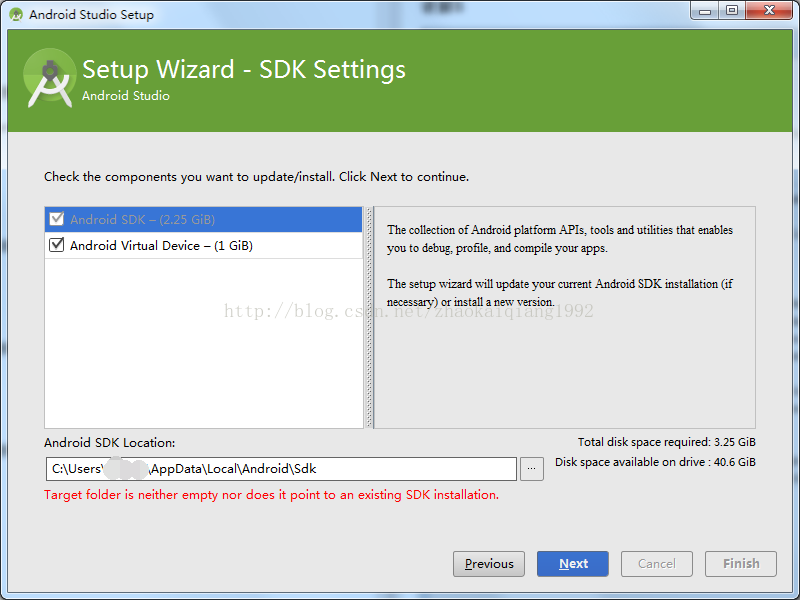
(7)完成上面这些之后,我们就可以开始使用AS了
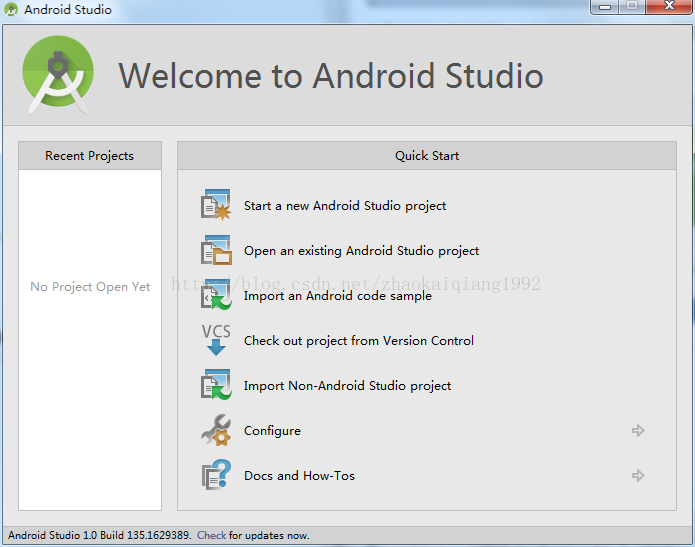
当你更新完 Android SDK ,你就会看到这个界面。直到这个界面才说明,你可以使用Android Studio了。
选项1 : 创建一个Android Studio项目。
选项2 : 打开一个Android Studio项目。
选项3 : 导入官方样例,会从网络上下载代码。此功能在以前的测试版本中是没有的,建议多看一看官方给的范例。
选项4 : 从版本控制系统中导入代码。支持 CVS 、 SVN 、 Git 、 Mercurial , 甚至GitHub。
选项5 : 导入非Android Studio项目。比如纯生的 Eclipse Android项目, IDEA Android项目。如果你的 Eclipse 项目使用官方建议导出(即使用 Generate Gradle build files 的方式导出),建议使用 选项2 导入。
选项6 : 设置。
选项7 : 帮助文档。
在后面的文章中,我将介绍Android Studio一些特别帅的特性和基本使用,敬请关注。
- 3楼x3599815142小时前
- 导入官方样例一定要从网上下载吗 不能导入本地的sample吗
- Re: bz4199270892小时前
- 回复x359981514n可以导入本地的sample,但是文件的组织形式需要是gradle构建的,Eclipse创建的项目,需要先导出为gradle的才可以,下篇文章我会介绍一些常用功能,敬请期待
- 2楼my9074昨天 16:31
- 楼主辛苦了 我想问下 我现在电脑里已经有个Eclipse 再同时装个Android Studio可以么?如果要可以 配置过的环境变量需要有变动么???
- 1楼my9074昨天 16:26
- 楼主辛苦了 我想问下 我现在电脑里已经有个Eclipse 再同时装个Android Studio可以么?如果要可以 配置过的环境变量需要有变动么???