Material Design Android Library
介绍:https://github.com/navasmdc/MaterialDesignLibrary
?
Buttons
Flat Button
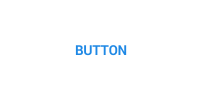
<com.gc.materialdesign.views.ButtonFlat android:id="@+id/buttonflat" android:layout_width="wrap_content" android:layout_height="wrap_content" android:background="#1E88E5" android:text="Button" />Rectangle Button
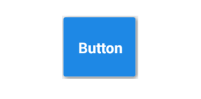
<com.gc.materialdesign.views.ButtonRectangle android:id="@+id/button" android:layout_width="wrap_content" android:layout_height="wrap_content" android:background="#1E88E5" android:text="Button" />Float Button

It is recommended to put this component in the right-bottom of the screen. To use this component write this code in your xml file. If you don`t want to start this component with animation set the animate attribute to false. Put your icon in the icon attribute to set the drawable icon for this component.
<RelativeLayout xmlns:android="http://schemas.android.com/apk/res/android" xmlns:materialdesign="http://schemas.android.com/apk/res-auto" android:layout_width="match_parent" android:layout_height="match_parent" > <!-- ... XML CODE --> <com.gc.materialdesign.views.ButtonFloat android:id="@+id/buttonFloat" android:layout_width="wrap_content" android:layout_height="wrap_content" android:layout_alignParentRight="true" android:layout_alignParentBottom="true" android:layout_marginRight="24dp" android:background="#1E88E5" materialdesign:animate="true" materialdesign:iconDrawable="@drawable/ic_action_new" /></RelativeLayout>Float small button

<com.gc.materialdesign.views.ButtonFloatSmall android:id="@+id/buttonFloatSmall" android:layout_width="wrap_content" android:layout_height="wrap_content" android:background="#1E88E5" materialdesign:iconDrawable="@drawable/ic_action_new" />Switches
CheckBox
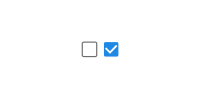
<com.gc.materialdesign.views.CheckBox android:id="@+id/checkBox" android:layout_width="wrap_content" android:layout_height="wrap_content" android:background="#1E88E5" materialdesign:check="true" />Switch

<com.gc.materialdesign.views.Switch android:id="@+id/switchView" android:layout_width="wrap_content" android:layout_height="wrap_content" android:background="#1E88E5" materialdesign:check="true" />Progress indicators
Progress bar circular indeterminate

<com.gc.materialdesign.views.ProgressBarCircularIndeterminate android:id="@+id/progressBarCircularIndeterminate" android:layout_width="32dp" android:layout_height="32dp" android:background="#1E88E5" />Progress bar indeterminate

<com.gc.materialdesign.views.ProgressBarIndeterminate android:id="@+id/progressBarIndeterminate" android:layout_width="fill_parent" android:layout_height="wrap_content" android:background="#1E88E5" />Progress bar indeterminate determinate

<com.gc.materialdesign.views.ProgressBarIndeterminateDeterminate android:id="@+id/progressBarIndeterminateDeterminate" android:layout_width="fill_parent" android:layout_height="wrap_content" android:background="#1E88E5" />If you begin progrees, you only have to set progress it
progressBarIndeterminateDeterminate.setProgress(progress);
Progress bar determinate

<com.gc.materialdesign.views.ProgressBarDeterminate android:id="@+id/progressDeterminate" android:layout_width="fill_parent" android:layout_height="wrap_content" android:background="#1E88E5" />You can custom max and min progress values with?
materialdesign:max="50"?andmaterialdesign:min="25"?attributes.
Slider

<com.gc.materialdesign.views.Slider android:id="@+id/slider" android:layout_width="fill_parent" android:layout_height="wrap_content" android:background="#1E88E5" materialdesign:max="50" materialdesign:min="0" />Slider with number indicator

<com.gc.materialdesign.views.Slider android:id="@+id/slider" android:layout_width="fill_parent" android:layout_height="wrap_content" android:background="#1E88E5" materialdesign:max="50" materialdesign:min="0" materialdesign:showNumberIndicator="true"/>Widgets
SnackBar

SnackBar snackbar = new SnackBar(Activity activity, String text, String buttonText, View.OnClickListener onClickListener);snackbar.show();If you don't want to show the button, put?
null?in?buttonText?attribute
Dialog

Dialog dialog = new Dialog(Context context,String title, String message);dialog.show();You can set the accept and cancel button on the event listener or change it's text
// Set accept click listennerdialog.setOnAcceptButtonClickListener(View.OnClickListener onAcceptButtonClickListener);// Set cancel click listennerdialog.setOnCancelButtonClickListener(View.OnClickListener onCancelButtonClickListener);// Acces to accept buttonButtonFlat acceptButton = dialog.getButtonAccept();// Acces to cancel buttonButtonFlat cancelButton = dialog.getButtonCancel();
Color selector

ColorSelector colorSelector = new ColorSelector(Context context,int intialColor, OnColorSelectedListener onColorSelectedListener);colorSelector.show();