AS一共有三种视图.我们来分别分析每一种视图的作用.
一.Project视图.(白色字体的目录/文件可不关注)
图片中的链接
GIT/github使用:http://www.worldhello.net/gotgithub/
.gitignore文件说明:http://www.html-js.com/article/2030
Android的Module推荐这么写.gitignore文件
/build*.iml
Android的项目.gitignore文件推荐这么写
# Built application files *.apk *.ap_ # Files for the Dalvik VM *.dex # Java class files *.class # Generated files bin/ gen/ # Gradle files .gradle/ build/ # Local configuration file (sdk path, etc) local.properties # Proguard folder generated by Eclipse proguard/ # Log Files *.log
二Packages视图
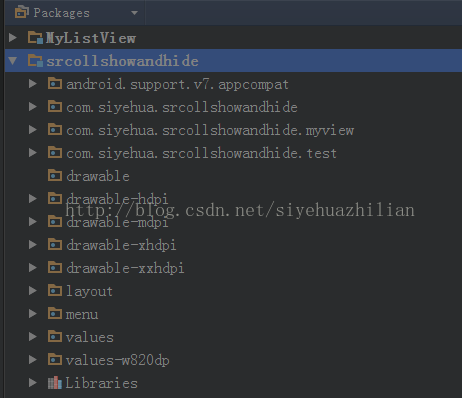
该视图下和Project最大的区别就是隐藏了中的配置文件,属性文件和系统自身的目录.
只是显示了当前的Module列表和Module下面的目录,文件.
三Android视图.
Andrid视图是新版的AS新推出来的一个视图.很多人都是从Ecplise的开发中转过来的,习惯了Project视图.
使用了一下Android视图.发觉确实有它的去多优点.

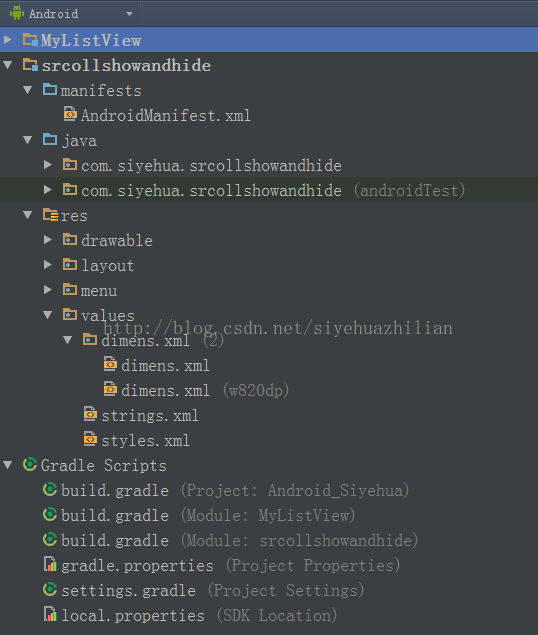
由于大部分的目录,文件都在第一个个视图中详细进行的标注.这里就不在一一标注了.
可以看到在Android视图下的一级目录分两个区域,一个是Module列表区域,一个是Gradle脚本区域
Module目录下分三个子目录,分别对应mainfests文件,java源码,res资源目录.
图中,有多个目录和文件名是相同的.但是后面带有一个标识.例如diesns.xml文件有两个,一个后面带有(w820dp)
意思说手机的可用宽度至少要820dp的情况下才会引用该文件下的dimens值.具体请参考链接:
我们比较关心这样的文件是怎么建立的.其实前面已经说了,Project的所有视图都是真实的目录.而在
Android视图下,很大目录都是不存在,是由Android视图自动合并在了一起,方便我们理解和布置.
eg:

切换到Project视图中,就是在该目录下的一个dimens文件
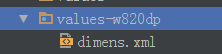
Android视图自动把它们合并到一起,表示这几个文件的作用是一样的,只不过会因为设备的不同,而引用不同目录下的文件.
Gradle脚本目录下有多个Gradle文件和属性文件.
看其后面的提示,从上到下分别为:项目空间的gradle配置文件,第一个module和第二个module配置文件.
gralde属性文件,设置文件,以及本地SDK路径属性文件.
这些文件在Project中已经详细的说明了.这里就不一一解释.
Adnroid视图最大的好处就是去掉一些我们本身不关心的文件和目录.(配置,属性文件等)并且把一些资源文件,源文件很清晰的合并在一起.
隐藏了一些自动自动生成的文件和目录(例如R文件等)可以让我们更方法的管理整个项目/module.
