【开发环境】
物理机版本:Win 7旗舰版(64位)
Java SDK版本:jdk1.8.0_20(64位)
Android SDK版本:Android 4.4(API 20)
Android Studio版本:Android Studio Beta v0.8.6
注:物理机版本和Java SDK版本必须要保持一致,即:同为64位或者同为32位。
一、Android Studio的引入:
2013年GoogleI/O大会首次发布了Android Studio IDE(Android平台集成开发环境)。它基于Intellij IDEA开发环境,旨在取代Eclipse和ADT(Android开发者工具)为开发者提供更好的开发工具。既然Google一直在努力推广,相信不久以后就有望赶上Eclipse。
- 相比Eclipse,Android Studio IDE有自己的特点:
- 对UI界面设计和编写代码有更好地支持,可以方便地调整设备上的多种分辨率。
- 同样支持ProGuard工具和应用签名。
- 不过,目前版本的Android Studio不能在同一窗口中管理多个项目。每个项目都会打开一个新窗口。我猜这是借鉴了Intellij IDEA的行为,而且Google近期不会对此做出调整。
- 支持Gradle自动化构建工具,这真是极好的,但对于刚从Eclipse平台转移过来的开发者来说还需要一段时间去学习和适应。
二、软件的准备:
既然要开发安卓,不管用什么开发环境,Java SDK和Android SDK都是必不可少的(Android SDK已经在Android Studio中集成好了)。下载完之后,我的软件包截图如下:

1、Java SDK的安装:
下载网站:http://www.oracle.com/index.html
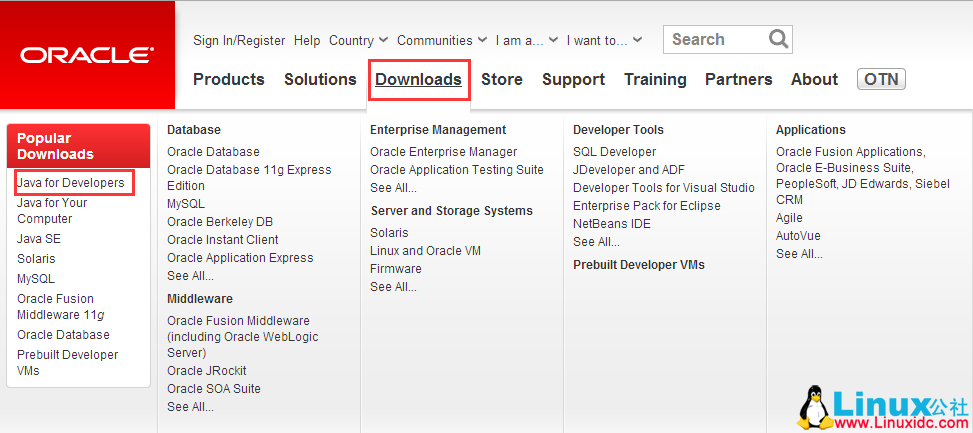
由于我的操作系统是64位的,所以我下载64位的JDK版本:
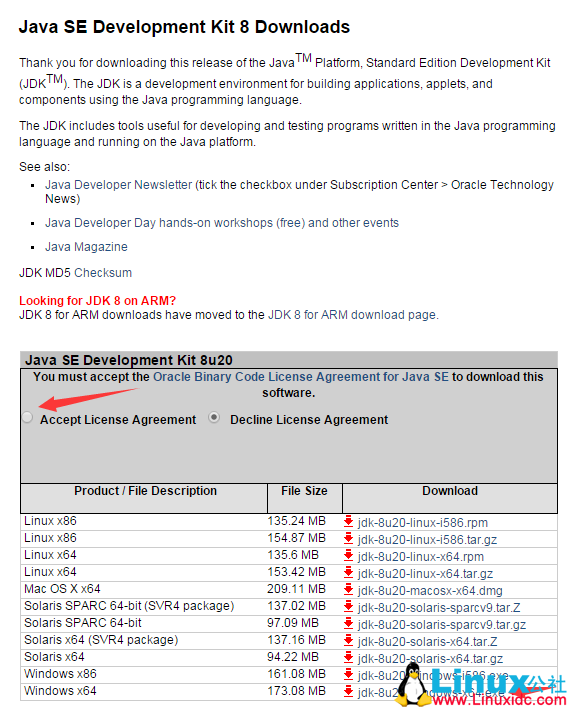
下载完后,开始安装:
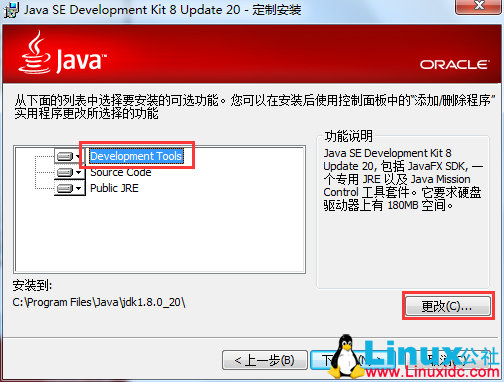
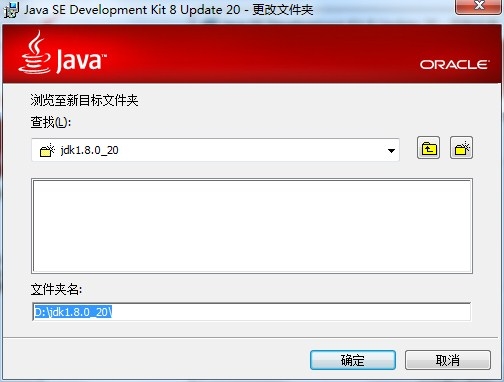
上图中,根据自己的喜好选择安装路径。
后面需要配置一下环境变量,具体可以参考本人的另外一篇博客:Java配置----JDK开发环境搭建及环境变量配置
2、Android Studio的下载和安装:
下载网站:http://developer.android.com/index.html 国内:http://wear.techbrood.com/
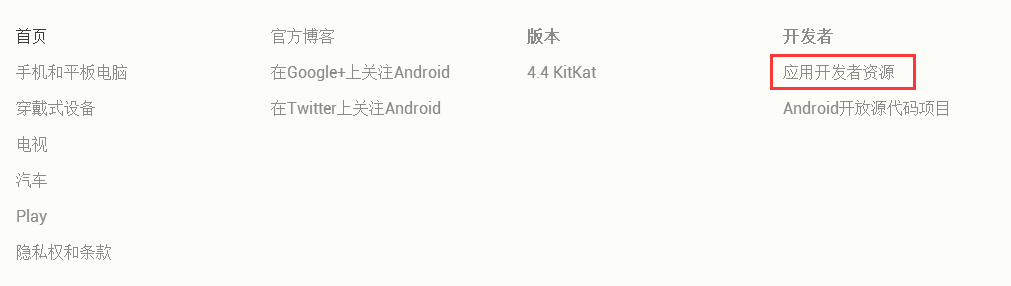
点击上面红框部分的文字,进入另外一个链接:

点击上图中的红框部分,弹出如下界面:
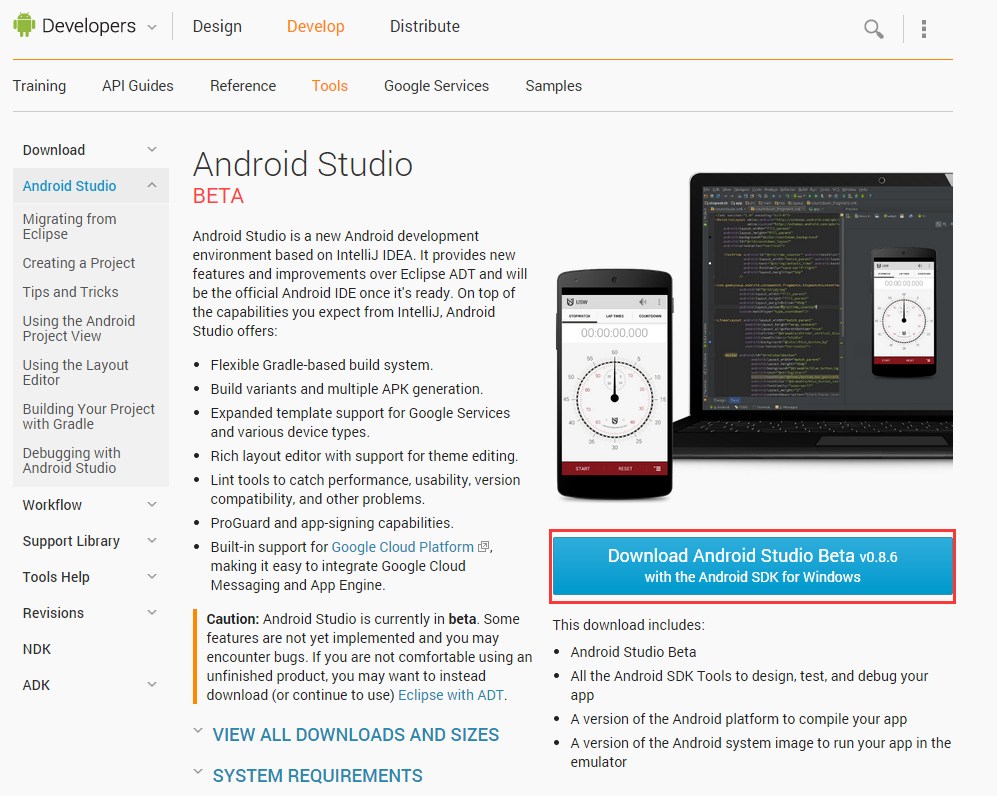
继续点击上图中的红框部分,开始下载:
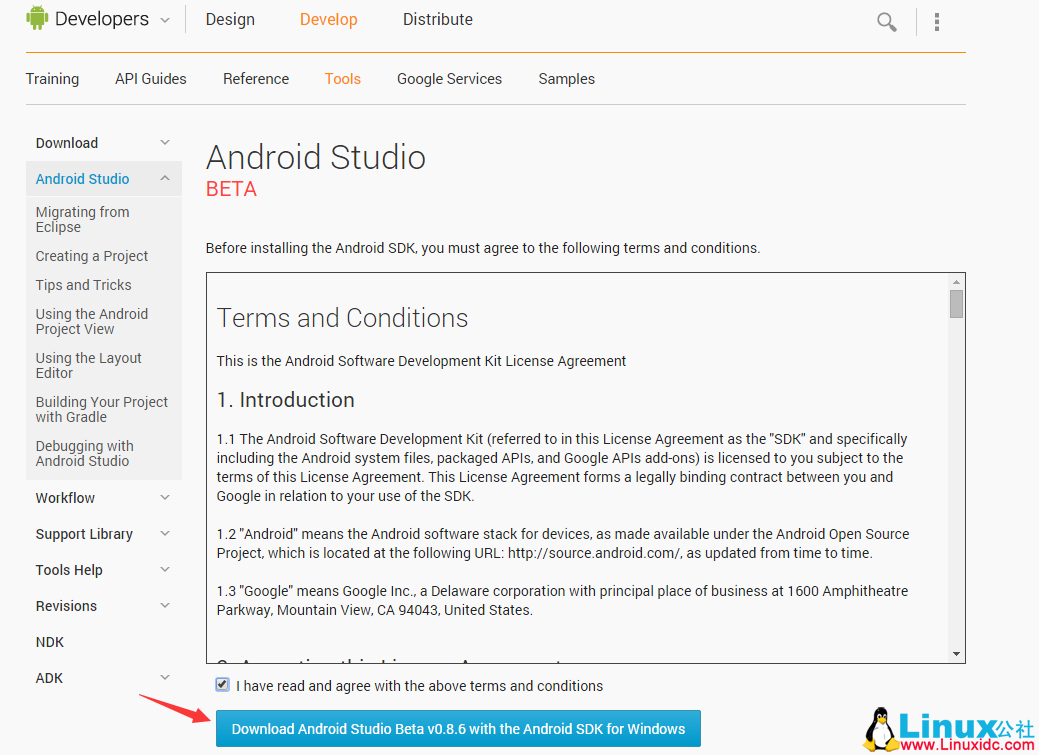
下载完成后,就可以开始安装了:
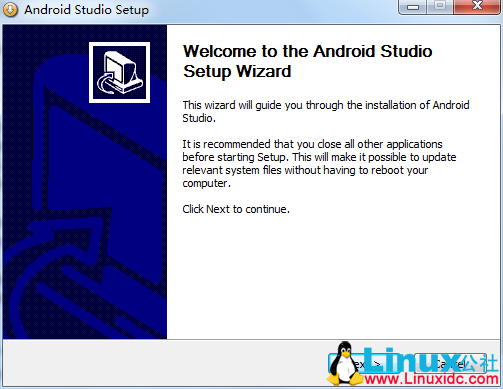
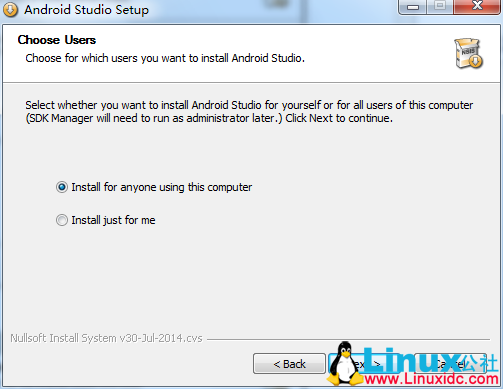
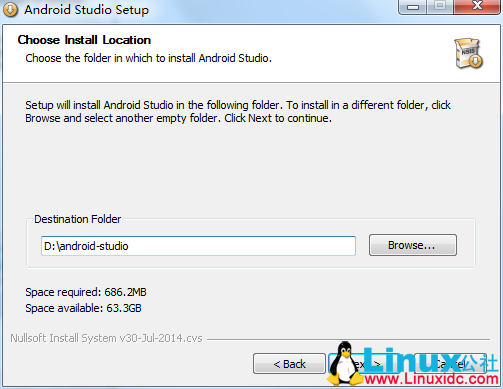
上图中,选择合适的安装路径,然后继续:
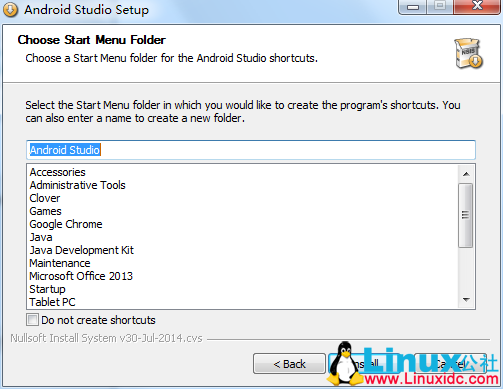
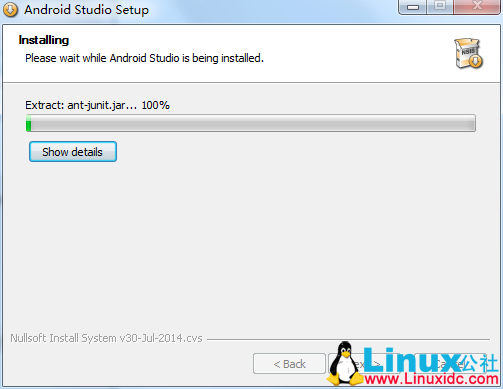
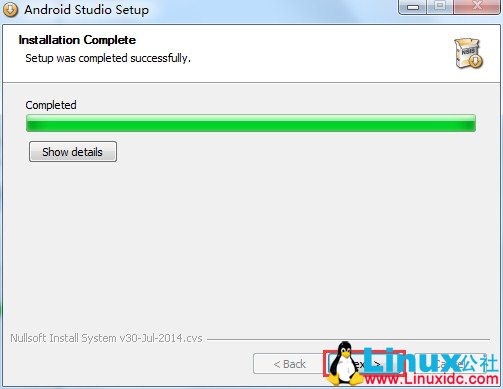
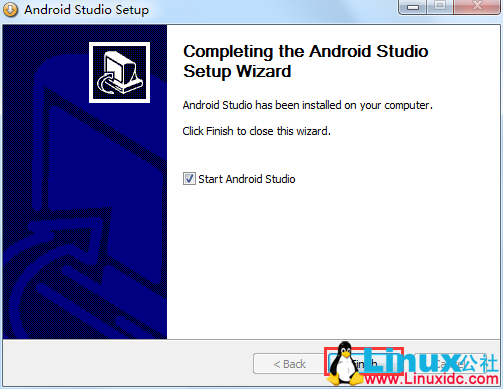
安装好软件后,Android SDK也会自动出现在安装的目录里:

三、开始运行软件:
注:我们在之前安装好JDK并正确配置环境变量之后,一旦运行Android Studio,就会自动加载JDK(前提是正确配置环境变量),而Android SDK也已经有了。现在开始运行软件吧。
安装完成Android Studio之后,开始运行软件,第一次运行时,弹出如下对话框:
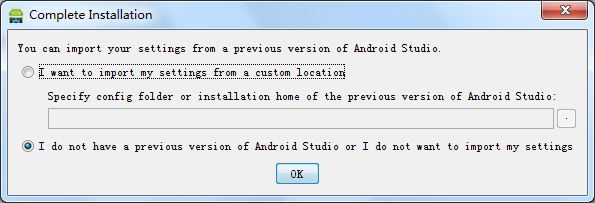
上图中,是提醒你是否有以前版本的Android Studio设置文件,这个文件是以前使用过Android Studio的用户的操作习惯生成的一个xml文件,导入之后可以直接使用以前的开发习惯,而对于新用户来说,基本都需要选择I don’t那一项就行。
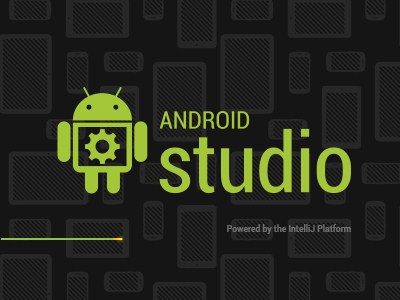
然后我们点击Create New Project,创建一个新的工程:
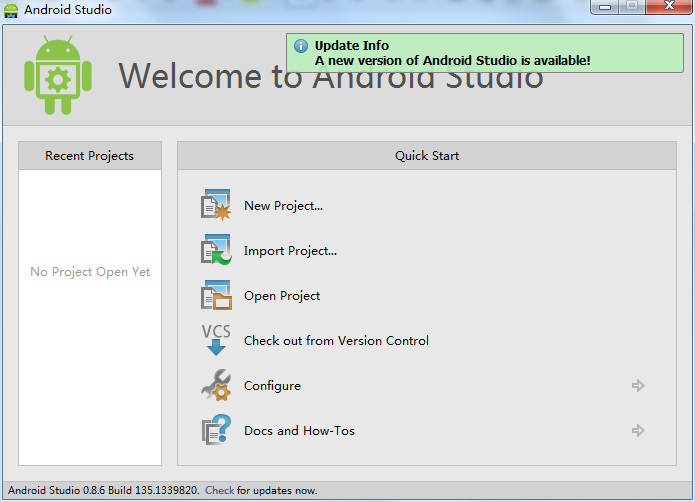
注:Android Studio中的Project,并不是真正的project,它其实跟eclipse中的workspace、visual studio中的solution是一个概念。
我们看一下下面这张表格就知道了:
| eclipse | IEDA/Android Studio | |
| 工作区 | workspace | project |
| 项目 | project | module |
| 引用 | preference | module dependency |
之后弹出如下界面:
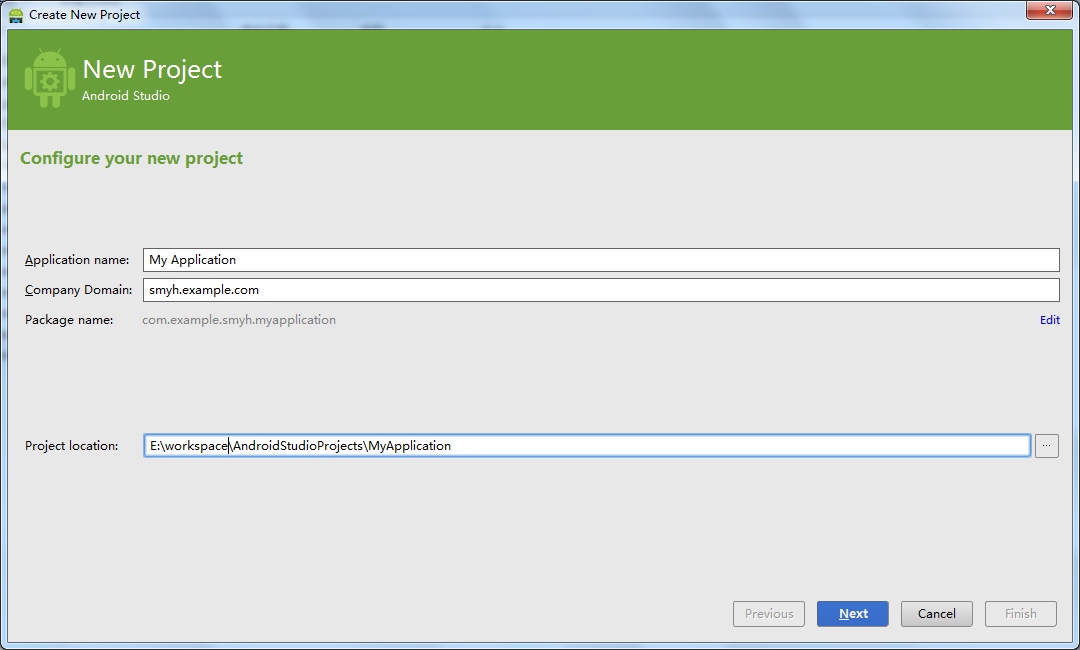
上图中,我们起好工程名,并放在合适的路径,然后点击“下一步”,弹出如下界面:
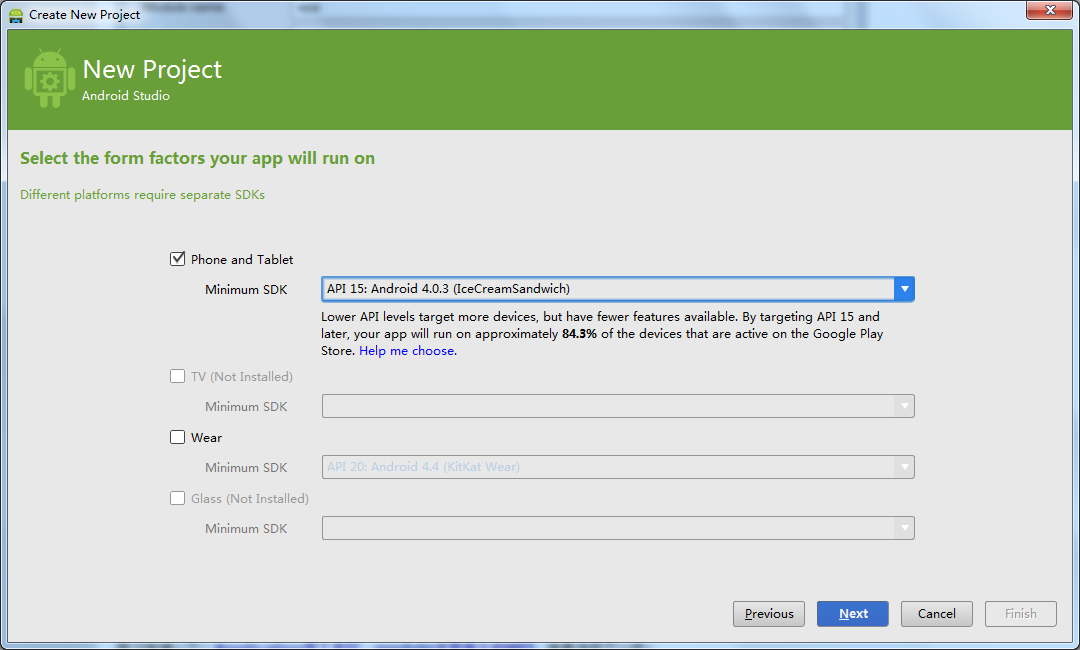
上图中,选择API的最小版本(这个根据个人需要)。然后继续:
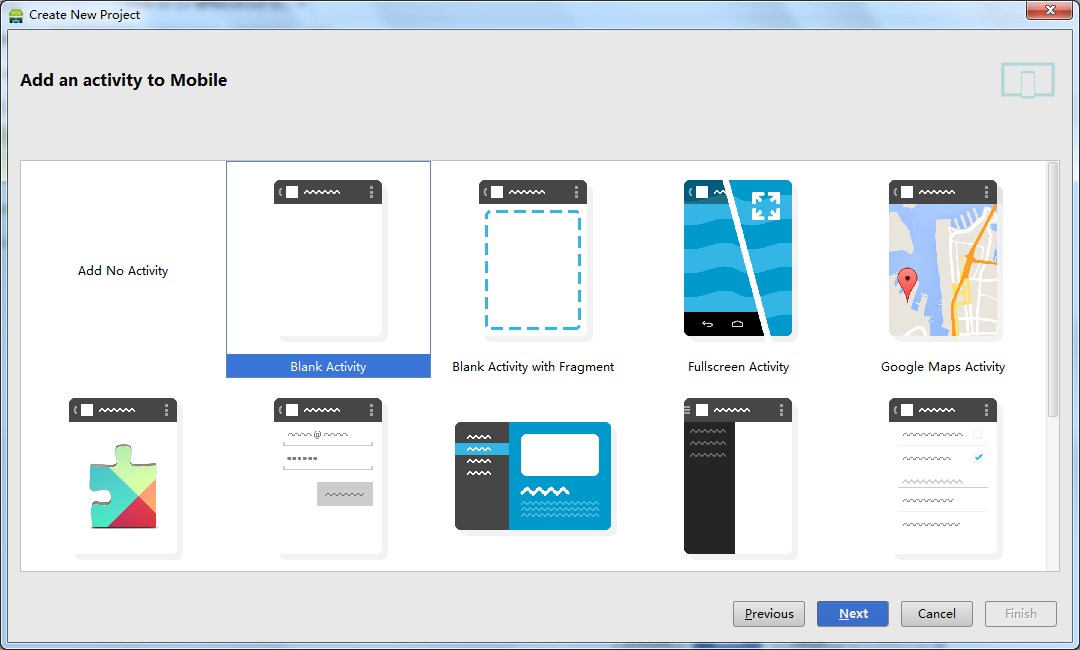
上图中,选择模板样式。然后继续:

工程建立完之后,软件会自动下载和gradle相关的组件,耗时较久(因为是第一次加载):
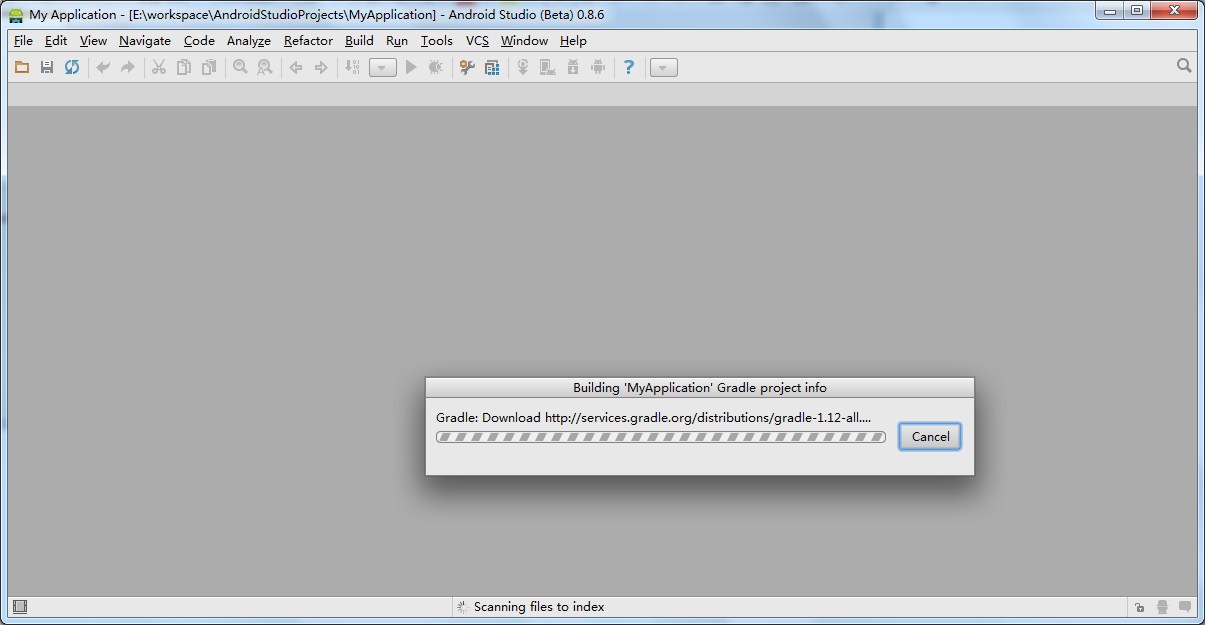
稍等片刻时候,就能看到我们建好的工程了:
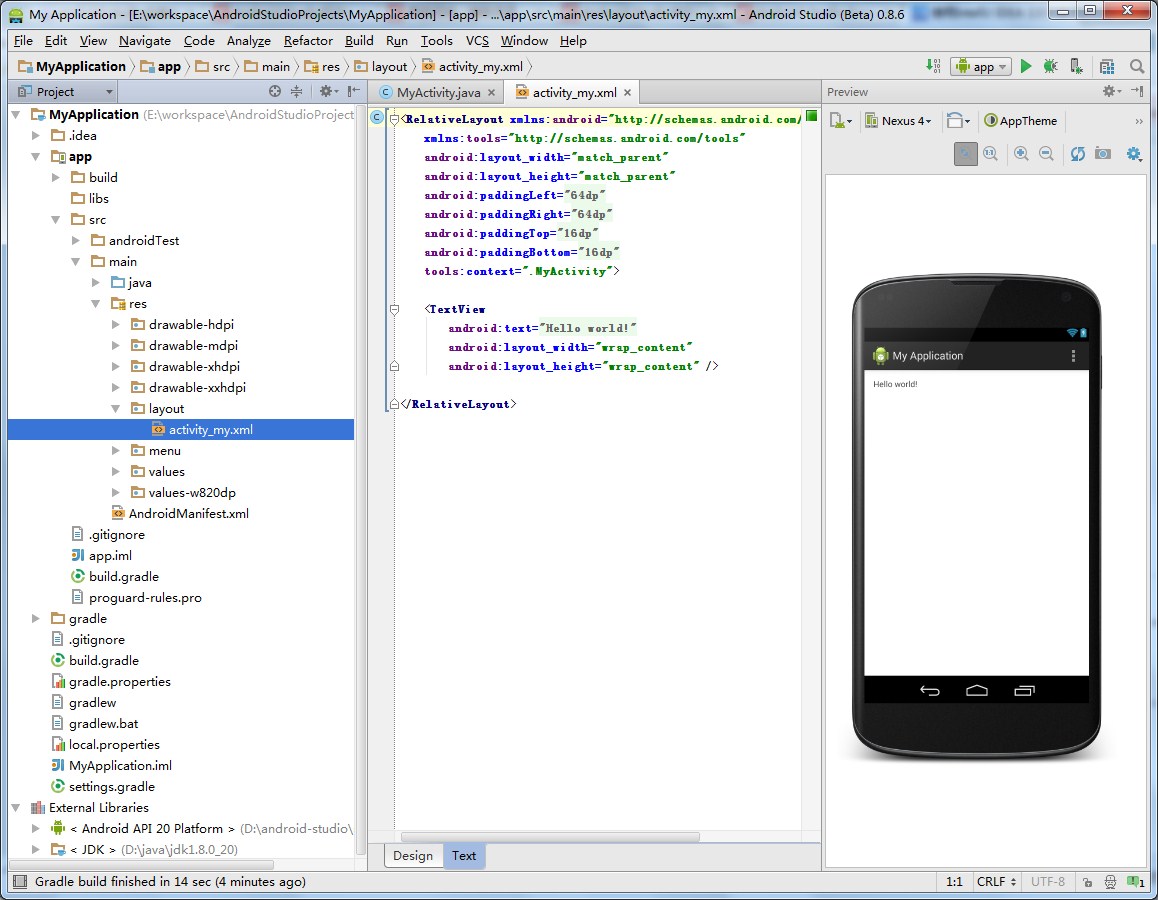
上图中,注意仔细看工程文件的目录结构,以及加载的库(包括Android SDK和Java SDK)。
点击菜单栏“File Project Structure”,检查一下我们之前加载的SDK:
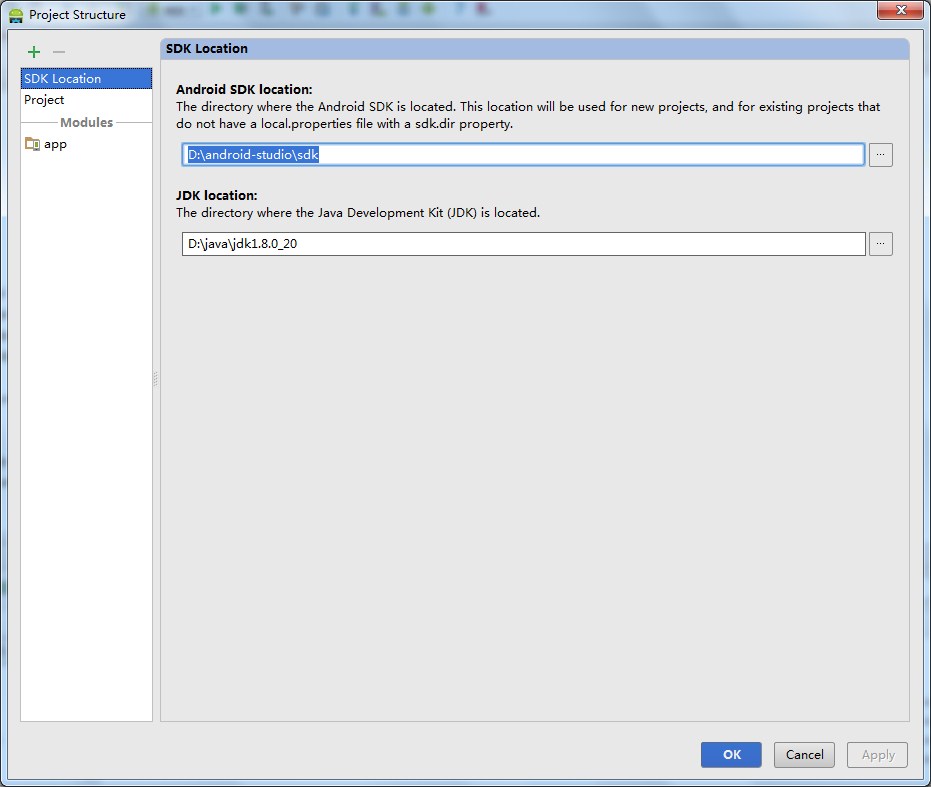
恩,上图中,Java SDK和Android SDK全部加载,是我们想要的结果。上图中,点击“Project”标签,可以查看gradle的版本:
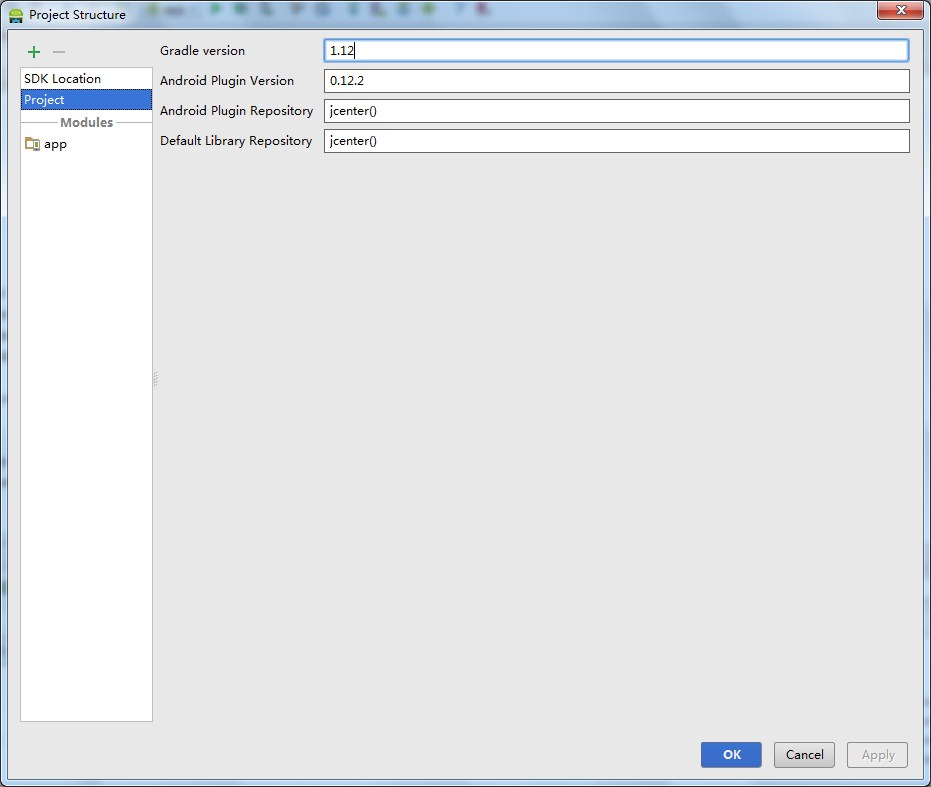
四、安装Genymotion模拟器:
1、Genymotion的安装:
Genymotion无疑是目前最快最好用的模拟器。官网下载地址:http://www.genymotion.net/
先注册,然后下载,安装VirtualBox最简单的方式就是下载包含VirtualBox的Genymotion包,如下图所示:

下载完成后,开始安装。然后运行Genymotion软件,会提示你需要创建虚拟设备,点击yes按钮开始创建虚拟设备:
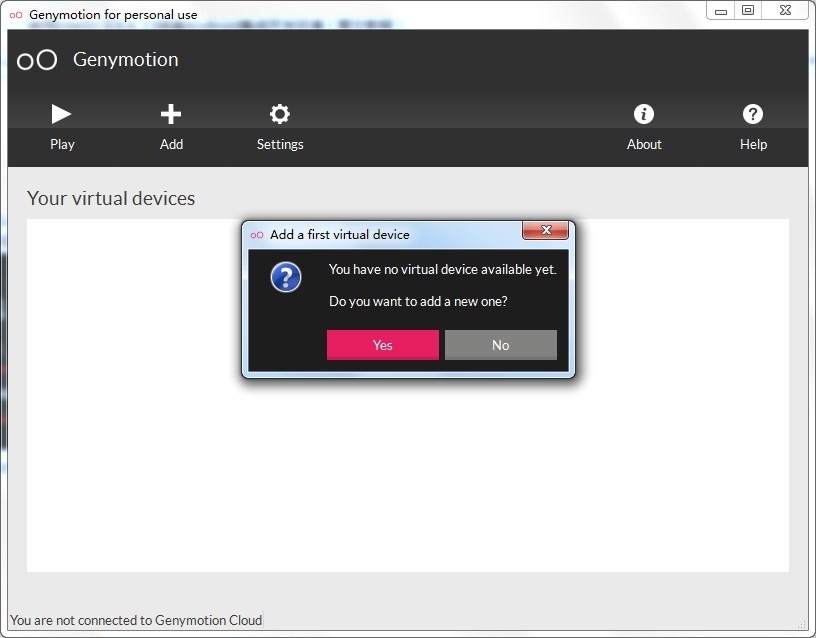
使用之前注册的账号进行连接:
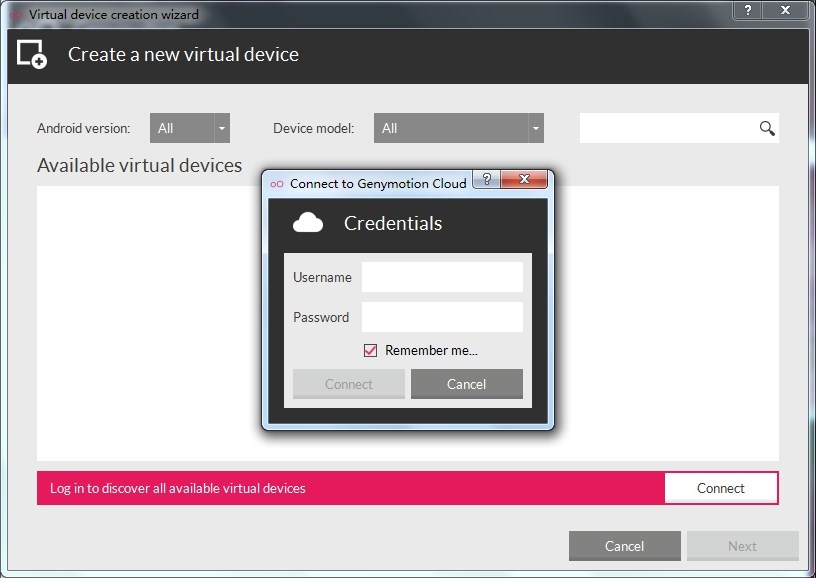
然后选择其中一个版本的模拟器:
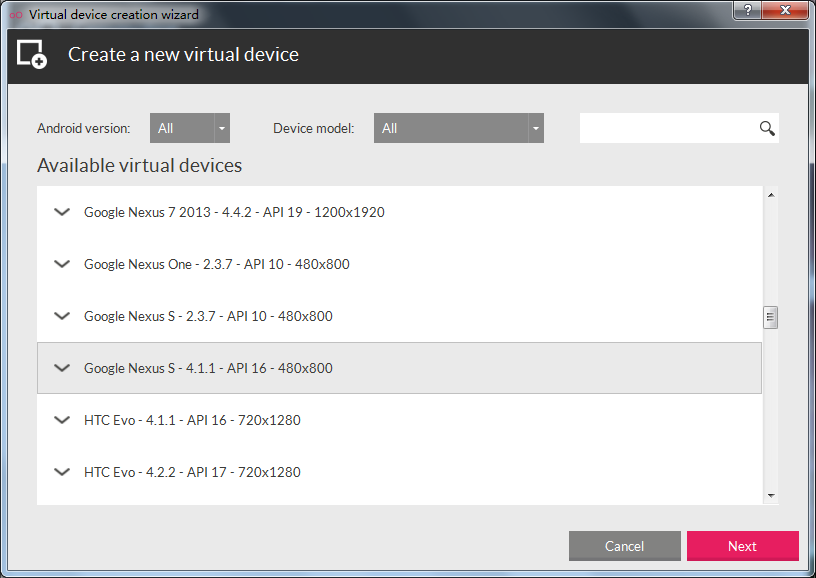
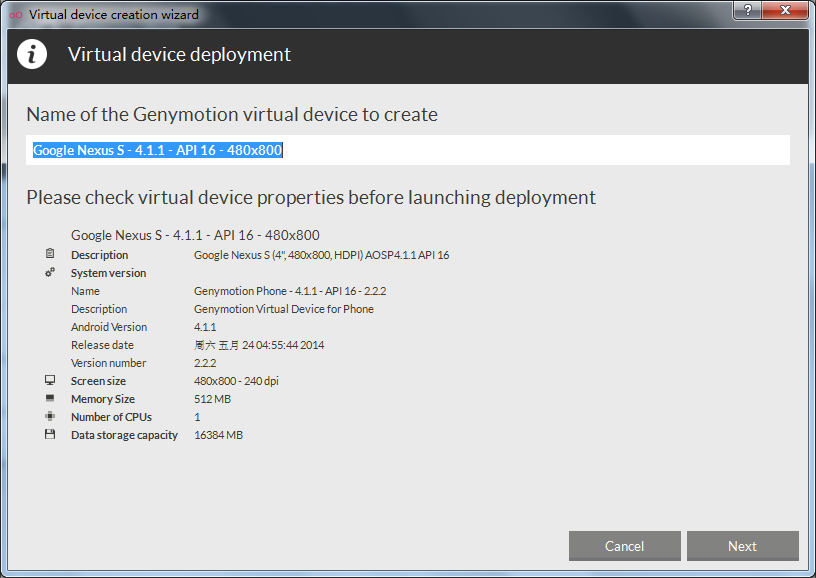
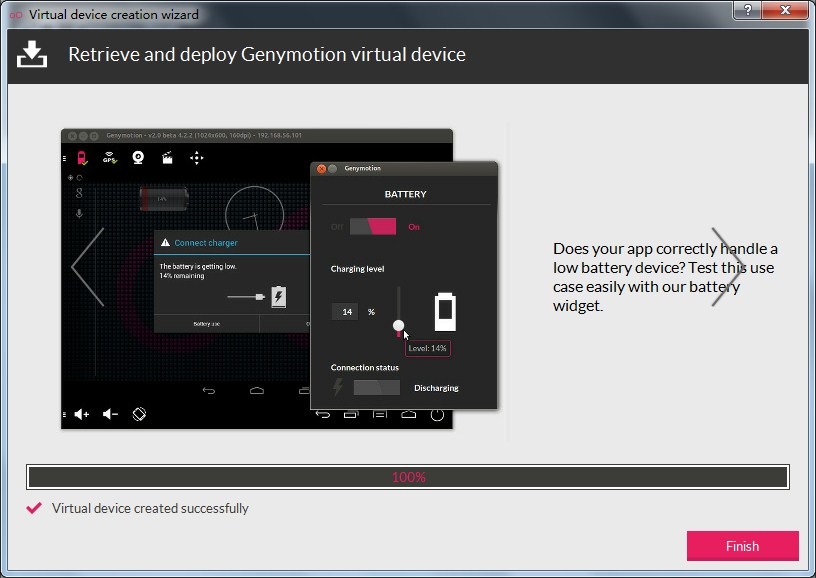
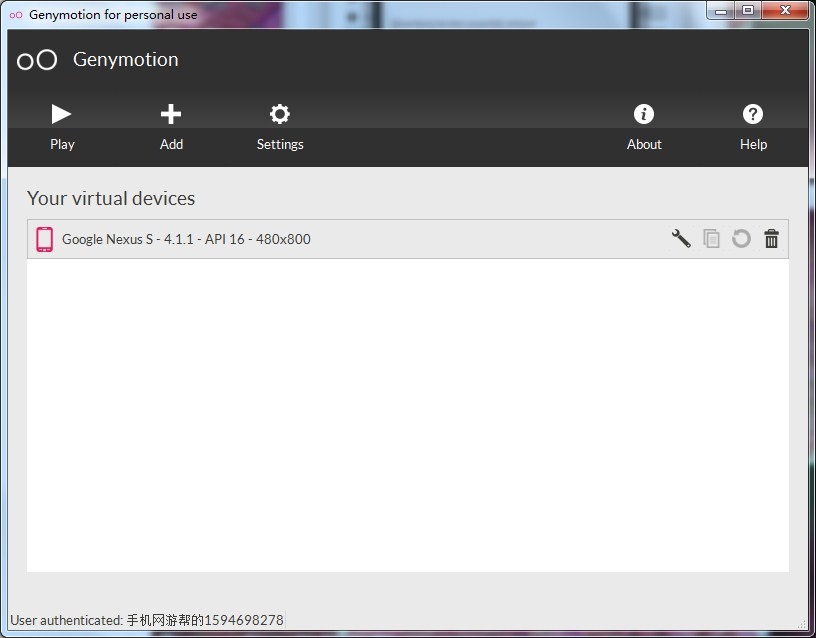
这样,我们的模拟器就建好了,接下来要将模拟器和Android Studio相关联。
2、将模拟器Genymotion和Android Studio相关联:
首先在Genymotion的官网下载插件:
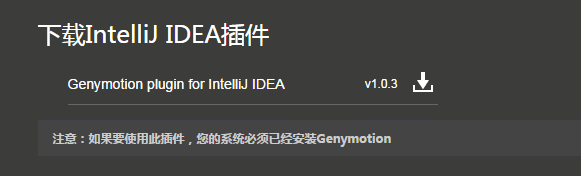
然后,打开Android Studio,选择菜单栏“File---settings”,出现如下界面,并选择Plugins:
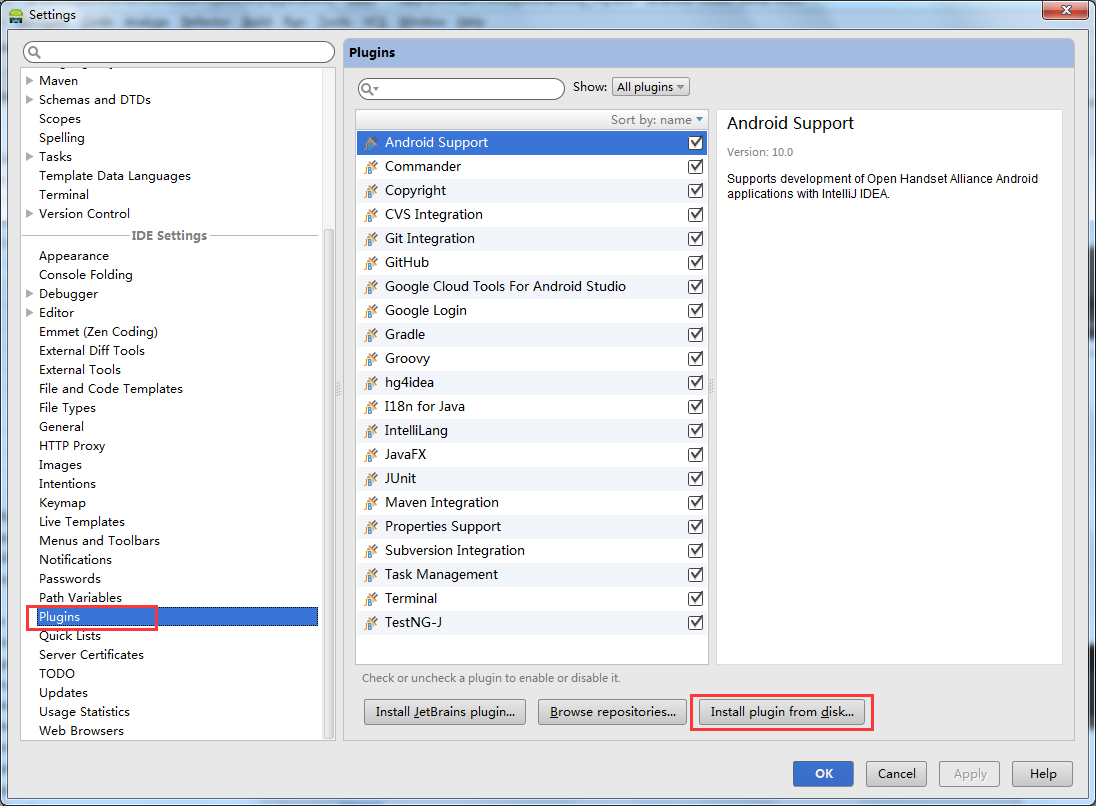
上图中,选择"Install plugin from disk",从本地加载插件,弹出如下界面:
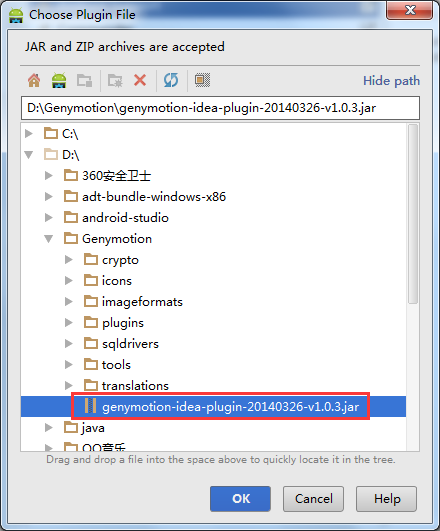
上图中,选择我们之前下载好的插件加载即可。这样,我们在插件列表里又能多看到一个Genymotion的插件:

紧接着重启软件,让新加载的插件生效。重启软件Android Studio后,选择菜单栏“View--Toolbar”,让工具栏显示出来,可以看到工具栏多了个Genymotion Device Manager的图标:
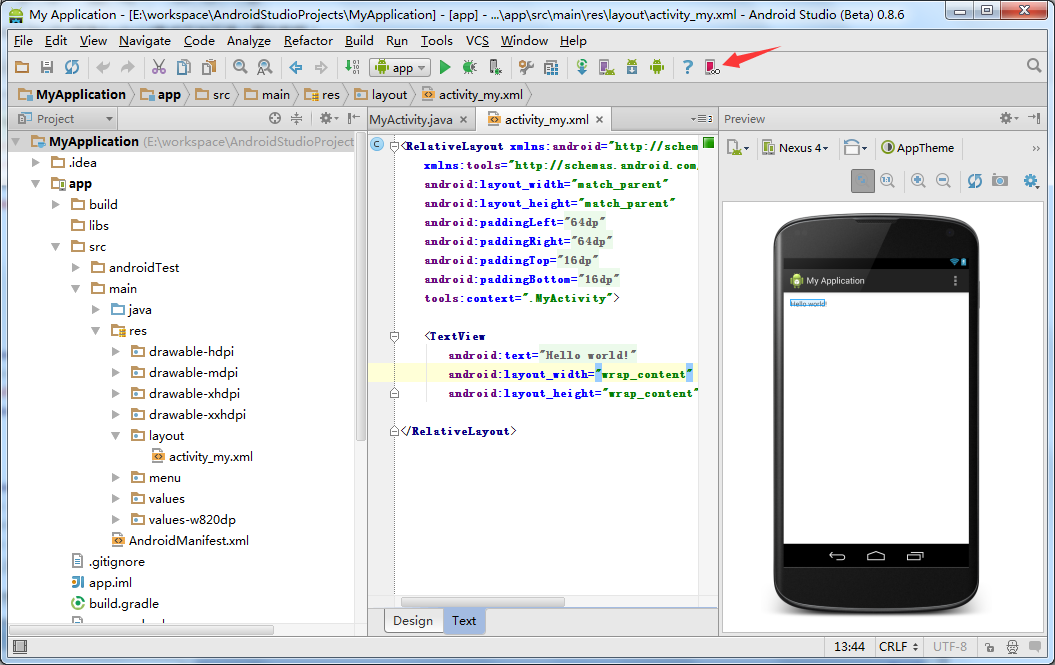
点击这个图标,弹出如下界面:
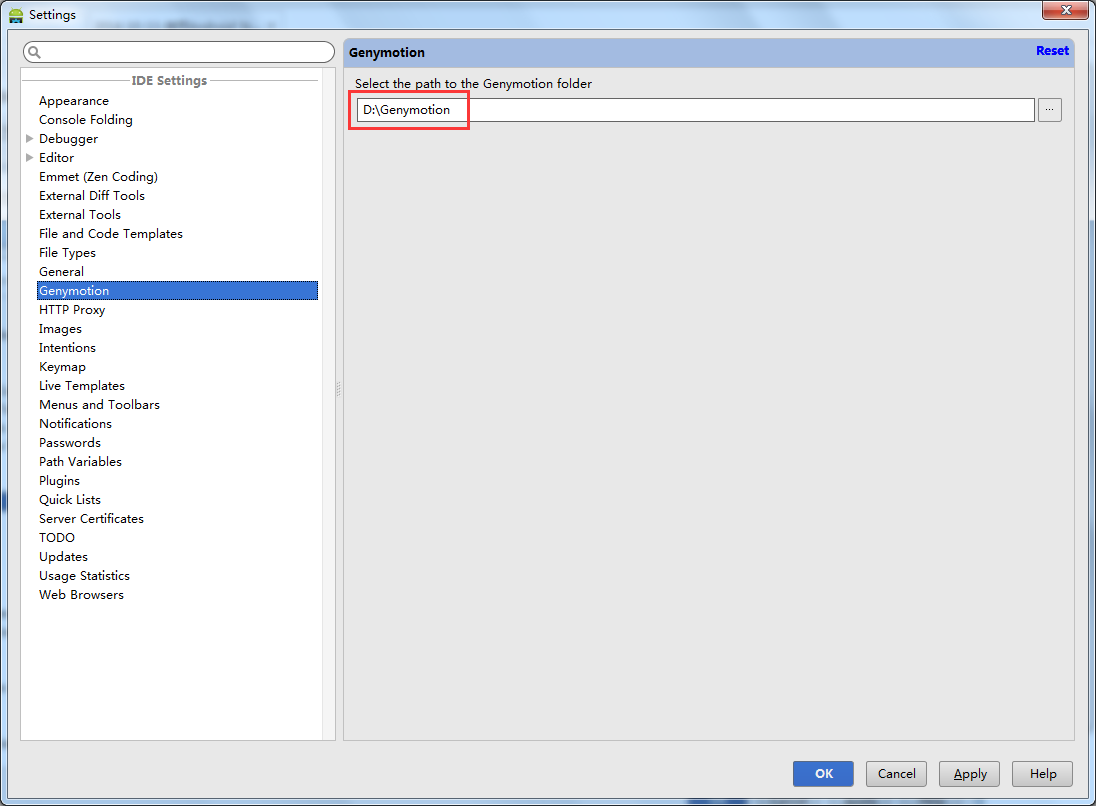
上图中,加载我们之前安装好的Genymotion文件夹即可。然后再点击这个图标,弹出如下界面:

上图中,可以看到我们之前已经启动起来的模拟器:
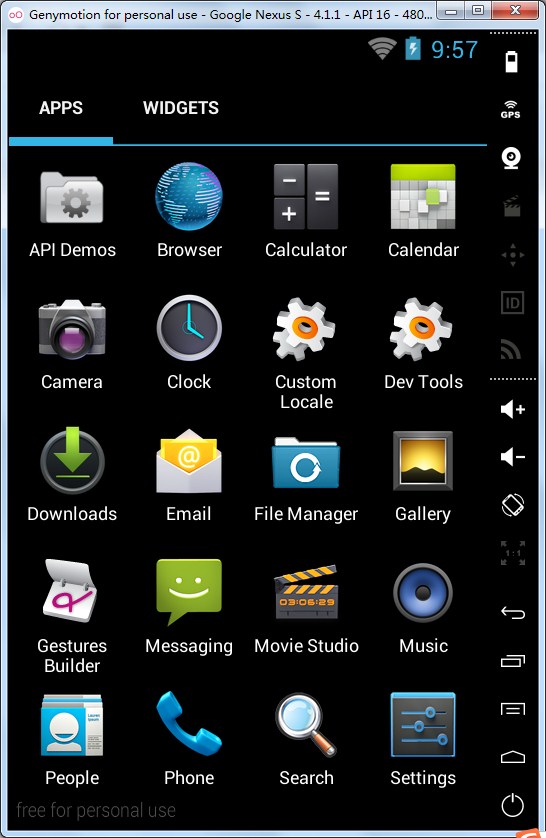
大功告成。
当然了,如果要在模拟器上运行程序,还要确保模拟器加载了Android SDK:
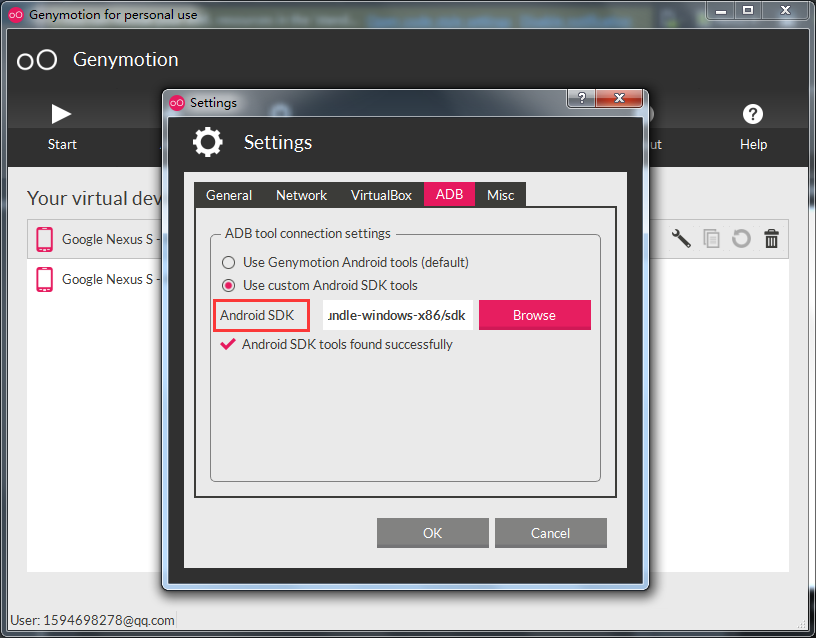
紧接着,在模拟器上运行这个程序:
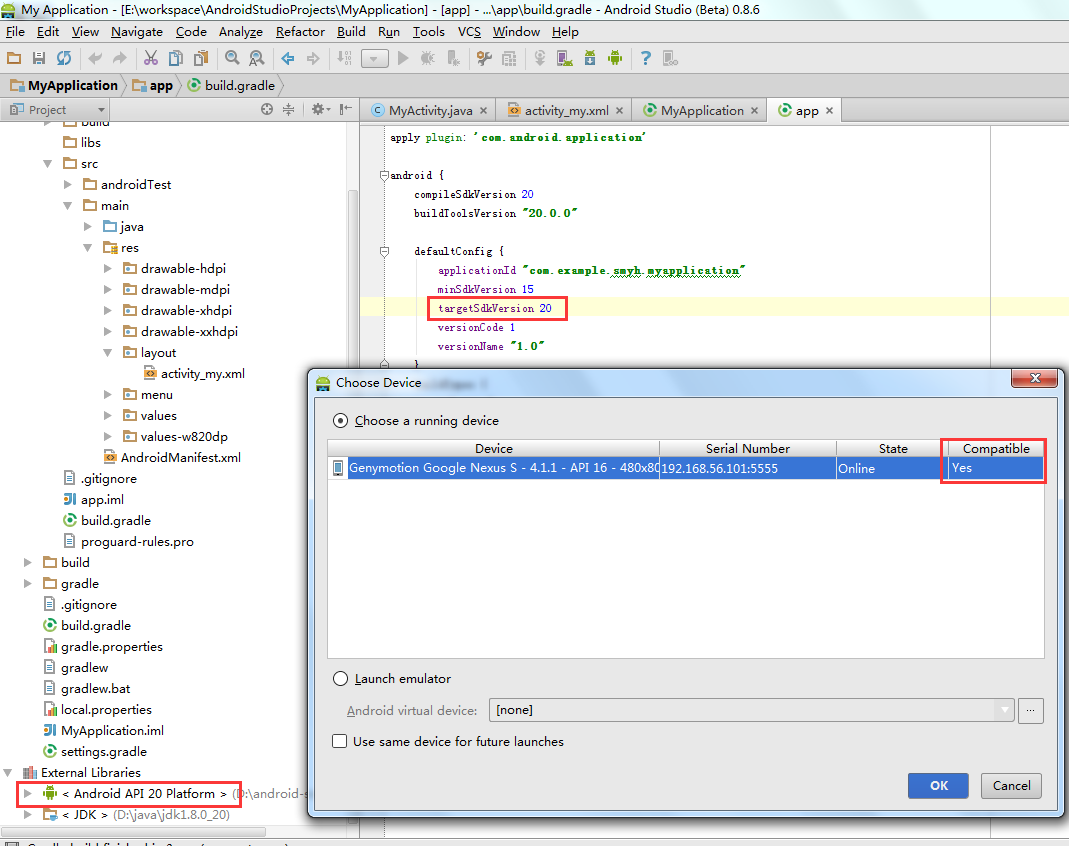
上图中,可以看到,我编译的版本是API 20,但模拟器的版本是API 16,但是程序依然可以运行,说明Android Studio在版本的兼容问题上做的很好。但是之前用IntelliJ IDEA,就必须要求编译的版本和模拟器(真机)的版本要保持一致。
五、Android Studio的简单设置:
主题修改:
可能大家会觉得软件的界面不太好看,我们可以换一下主题。选择菜单栏“File--settings--apperance--theme”,主题选择Darcula:
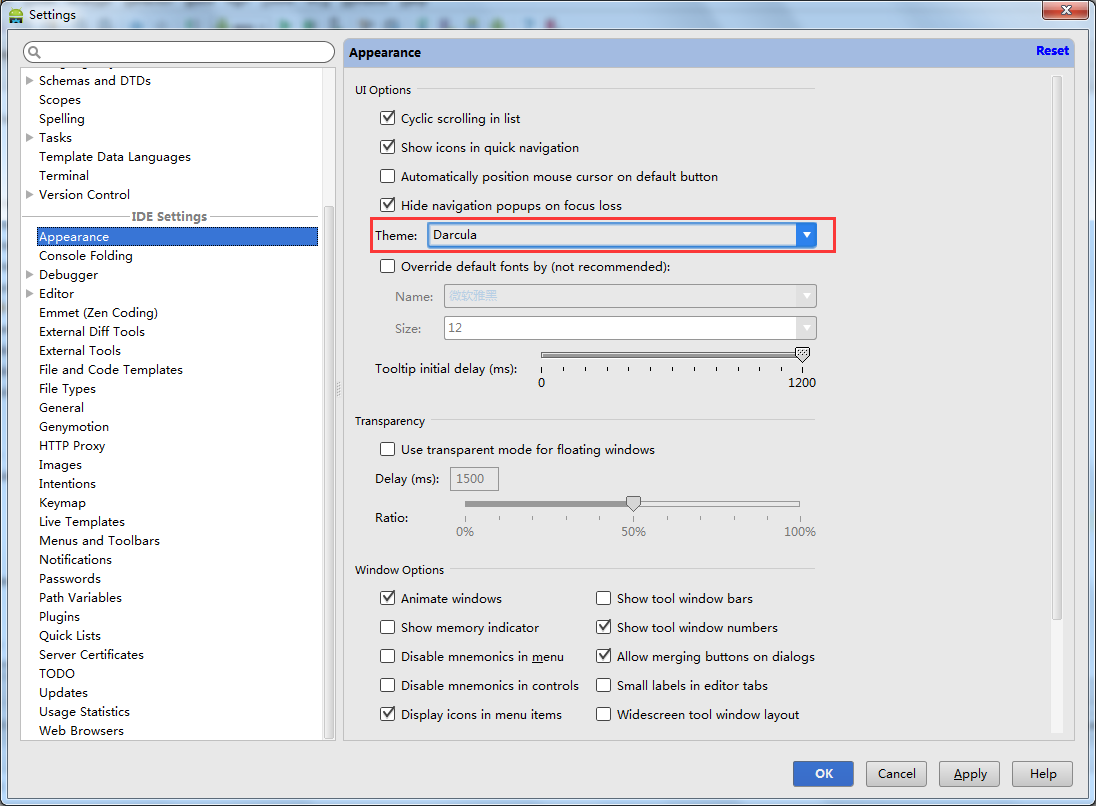
代码字体修改:
选择菜单栏“File--settings--Editor--Colors&Fonts--Font”:
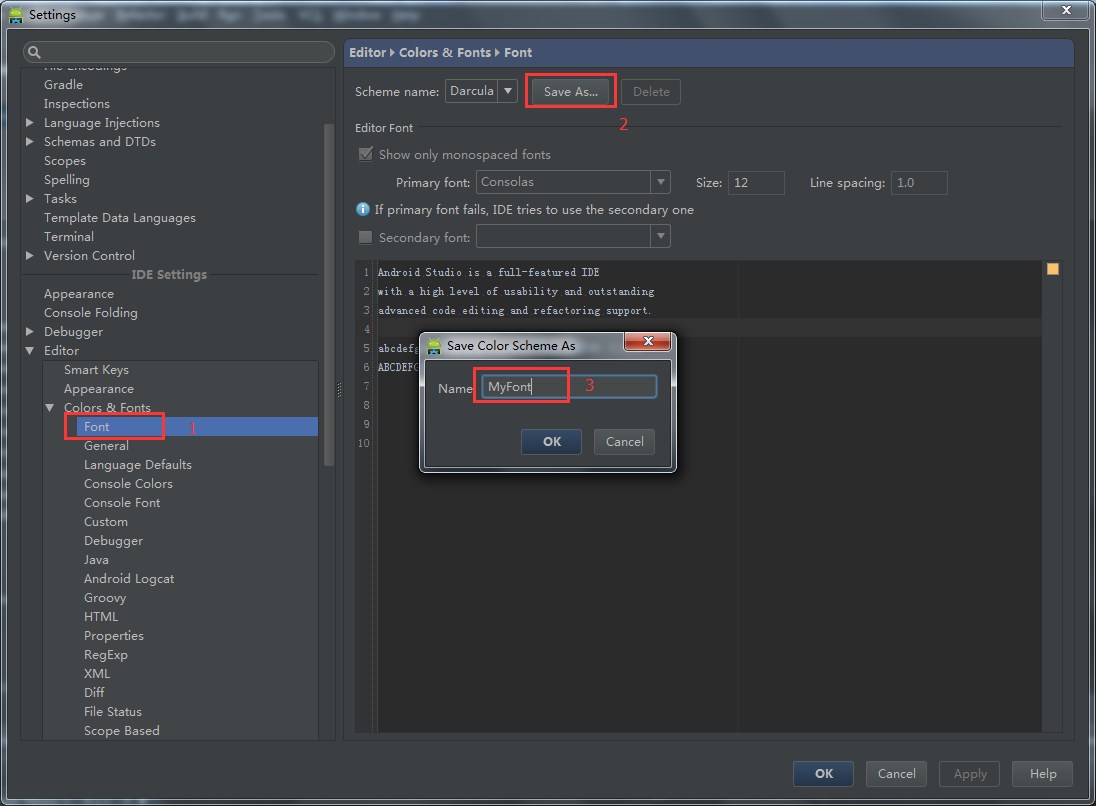
上图中默认的Scheme是不可以更改的,单击“Save As”,建立一个新的名字(例如MyFont):
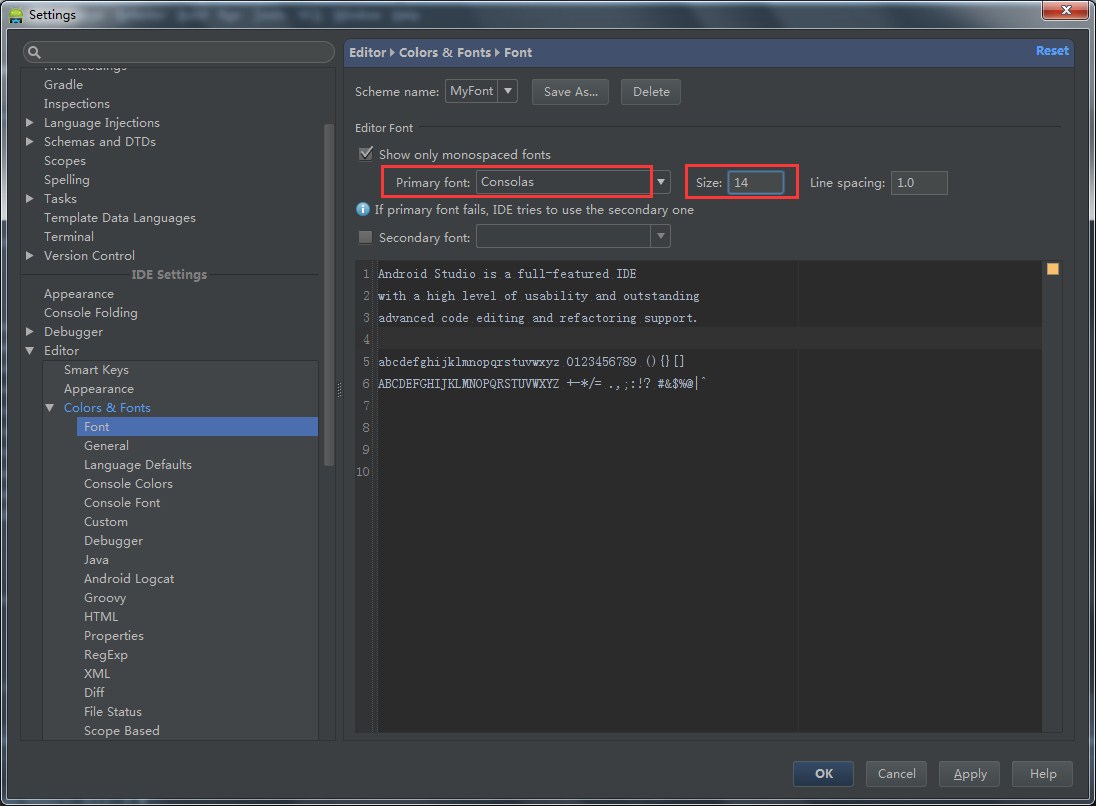
上图中,就可以选择我们想要的字体了。
同样也可以修改控制台的字体:
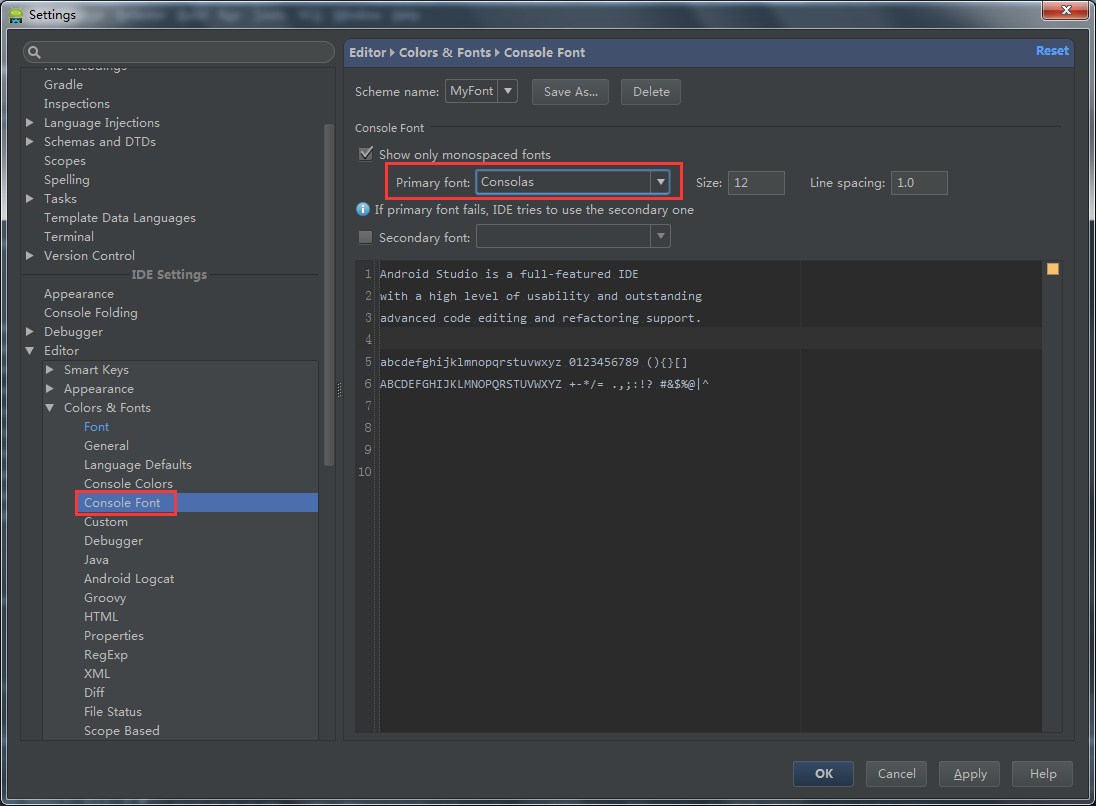
Android Studio 的详细介绍:http://www.linuxidc.com/Linux/2013-10/91080.htm
Android Studio 的下载地址:http://wear.techbrood.com/